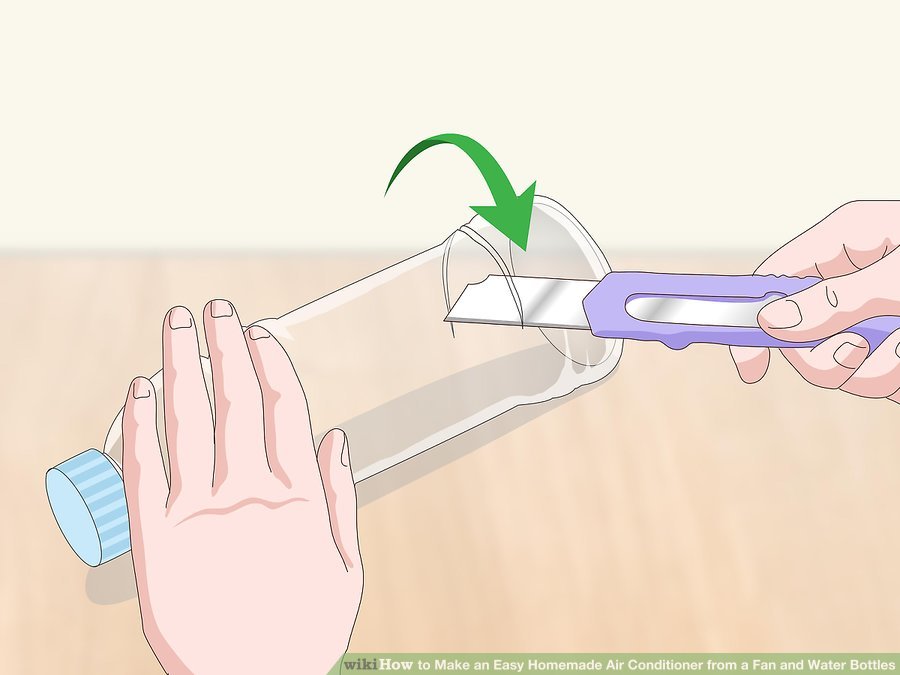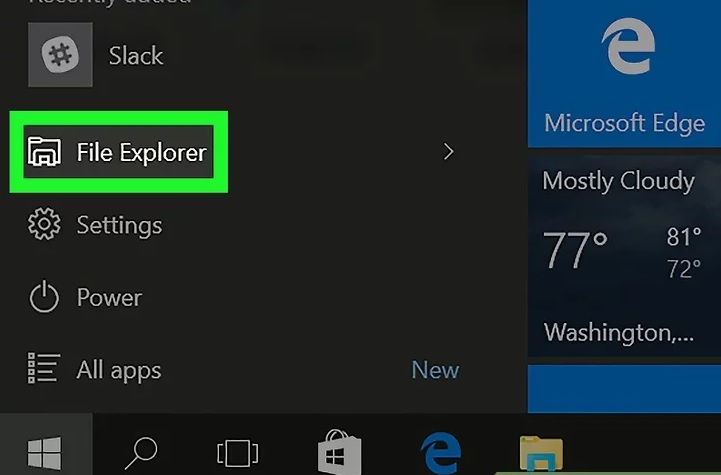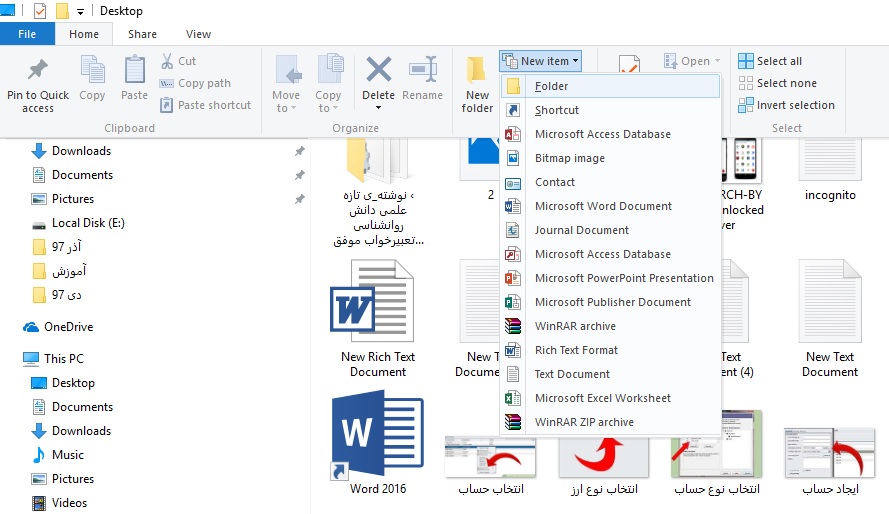جرم گیری دندان
جرم گیری دندان
یکی از اقداماتی که بسیاری افراد در روزهای پایانی سال انجام میدهند جرمگیری دندانهاست. چرا که فکر میکنند با جرمگیری میتوان از شر بدرنگی دندانها خلاص شد و در دید و بازدیدهای نوروزی زیباتر جلوه کرد، اما اصلا چنین باوری درست است؟ و این که میگویند جرمگیری به مینای دندان آسیب میرساند چقدر حقیقت دارد؟
جرم در واقع رسوبی است که روی دندانها و لثه تشکیل میشود و نهتنها باعث ایجاد بوی بد دهان میشود بلکه رنگ و سلامت دندانها را نیز تحت تاثیر قرار میدهد و میتواند به پوسیدگی آنها و بروز بیماریهای لثه منجر شود. البته افرادی که زیاد چای و قهوه مصرف میکنند و سیگار میکشند زودتر دچار جرم دندان خواهند شد. پس به نوعی باید جرم دندانها را از بین ببریم.
دکتر مهرداد صادقی، دندانپزشک زیبایی دراینباره میگوید: بزاق دهان به صورت طبیعی دارای املاح بسیاری است که در قسمتهایی از دهان و دندانها رسوب میکند و به مرور زمان هم میکروبهای دهانی و مواد غذایی به این رسوبات اضافه میشوند.
در مراحل اولیه این پلاکها براحتی با مسواکزدن و نخ دندان کشیدن قابل پاک شدن است، اما به مرور زمان به لایهای سخت تبدیل میشود که نیاز به مداخلات درمانی دارد؛ یعنی اینکه برای از بین بردن جرم باید به دندانپزشک مراجعه و جرمگیری کنید.

جرم گیری دندان
آیا جرمگیری خطر دارد؟
به گفته دکتر صادقی بیشتر مردم فکر میکنند جرمگیری مینای دندانها را از بین میبرد و زمینه بروز پوسیدگی را فراهم میکند در حالی که جرم دندان علاوه بر اینکه برای لثه و بافتهای نگهدارنده دندان مضر است، محلی برای تجمع و تکثیر میکروبها به حساب میآید و فقط با جرمگیری میتوان این مشکل را حل کرد. پس این جرم است که ضرر دارد نه جرمگیری!خیلیها میگویند جرمگیری باعث حساس شدن دندانها میشود و در صورت مصرف نوشیدنی گرم یا سرد دندانها تیر میکشند.
دکتر صادقی معتقد است وجود جرم روی دندانها به علت ضخامتی که دارد به عنوان یک عایق عمل میکند و تا حدی جلوی حس دندانها را میگیرد. بنابراین طبیعی است که با برداشته شدن آن بهتر متوجه تغییرات حرارتی شویم. البته این حساسیت همیشگی نیست و بعد از چند روز از بین میرود، پس نگران نباشید.
جرمگیری و لق شدن دندانها؟
یکی از باورهای نادرست درباره جرمگیری این است که این اقدام درمانی، لقشدن دندانها را به همراه دارد.
به گفته دکتر صادقی با تجمع تدریجی جرم روی دندانها و لثه و بیتوجهی به این موضوع، مقداری از استخوان نگهدارنده دندان تحلیل میرود. در حقیقت دندان به این دلیل قبلا لق شده ولی به علت انباشتگی جرم و چسباندن دندانها به هم، بیمار لق شدن آنها را احساس نکرده است، اما بعد از برداشتن جرمها فرد متوجه آن میشود. البته این در مورد همه افرادی که جرمگیری میکنند، صادق نیست. مثلا فردی که دندانهای سالمی دارد بعد از جرمگیری مشکلی نخواهد داشت و اتفاقا از این که بوی بد دهانش از بین رفته و دندانهای تمیزتری دارد، بسیار راضی و خوشحال است.

جرم گیری دندان
جرمگیری چگونه انجام میشود؟
در جرمگیری با ابزارهای دستی، دندانپزشک از یک جرمگیر دندان استفاده میکند و بهصورت دستی پلاکهای موجود روی دندانها را از بین میبرد، اما این نوع جرمگیری سطحی و مناسب افرادی است که جرم دندانی زیادی ندارند.
در جرمگیری با ابزارهای التراسونیک، پزشک به کمک یک دستگاه کوچک و سر فلزی آن پلاکها را از روی سطح دندانها و لثه پاک میکند و از اسپری آب برای شستن جرم و سرد نگهداشتن سر دستگاه کمک میگیرد. البته سوال بسیاری از متقاضیان جرمگیری از دندانپزشک این است که آیا جرمگیری درد دارد؟
به گفته دکتر صادقی بیمار در حین جرمگیری هیچ دردی را احساس نمیکند، چون نوک قلم دستگاه جرمگیری با ایجاد لرزش و ضربههای بسیار کوتاه روی جرمها آنها را از بین میبرد، اما دندان را نمیتراشد که باعث ایجاد درد شود.
جرمگیری؛ هر چند وقت یک بار؟
بسیاری از افراد با یک بار جرمگیری و رعایت همیشگی بهداشت دهان و دندان ممکن است تا مدتها نیازی به جرمگیری مجدد نداشته باشند، اما برخی دیگر که به صورت مداوم از مسواک و نخ دندان استفاده نمیکنند، چندان توجهی به زیبایی و سلامت دندانهایشان ندارند و شبها به یک مسواک زدن 15 ثانیهای اکتفا میکنند زودتر دچار جرم دندانی خواهند شد.
به گفته دکتر صادقی هر شش ماه یکبار میتوان دندانها را جرمگیری کرد، اما همه افراد باید حداقل سالی یک بار این کار را انجام دهند.
خمیر دندانهای ضد جرم
استفاده از خمیردندانهای ضدجرم موجود در بازار تا حدی میتواند جرم دندانها را از بین ببرد، اما باید بدانید این محصولات دارای مقادیر زیادی از مواد ساینده هستند و استفاده همیشگی از آنها توصیه نمیشود چون به مرور زمان هم به مینای دندان آسیب میرسانند و هم باعث بروز حساسیتهای دندانی میشوند.
بروساژ یعنی چه؟
احتمالا شما هم واژه بروساژ را همراه با جرمگیری دندان دیده یا شنیدهاید. بد نیست بدانید دندانپزشکان با آغشته کردن دندانها به خمیر مخصوص و نصب برس کوچکی روی یک وسیله خاص چرخشی اقدام به بروساژ سطوح دندانی میکنند که این کار معمولا بعد از جرمگیری و برای ایجاد سطح صیقلی روی دندان و همچنین حذف رنگها و لکههایی که چسبندگی زیادی ندارند، استفاده میشود.
این روزها یکی از درمانهای زیبایی که مردم از دندانپزشکان میخواهند، سفید کردن دندان است. یادتان باشد دندانپزشک شما هنگام جرمگیری، رسوبات رنگی و املاح تهنشین شده روی دندانها را برمیدارد و در نتیجه رنگ داخلی دندان تغییر نخواهد کرد و نباید انتظار سفیدی و درخشندگی داشته باشید؛ هر چند به دلیل از بین رفتن لایه جرم، کمی تغییررنگ را احساس میکنید ولی در بلیچینگ (روشی برای سفید کردن دندانها) مادهای به نام پراکسید هیدروژن به درون ساختار مینایی دندان نفوذ کرده و باعث اکسید شدن رنگدانهها و در نتیجه سفید شدن دندانها میشود. از طرفی این کار بیشتر جنبه زیبایی دارد، در حالی که جرمگیری یک اقدام درمانی است.
منبع : جرم گیری دندان
منبع : جرم گیری دندان
 (0)
(0)