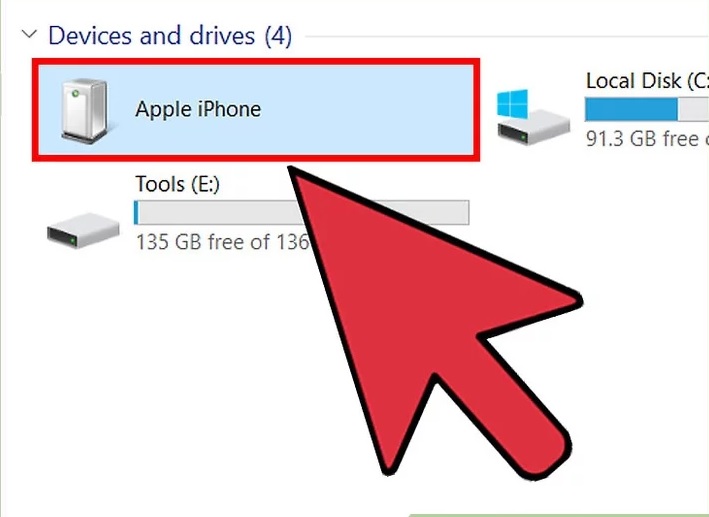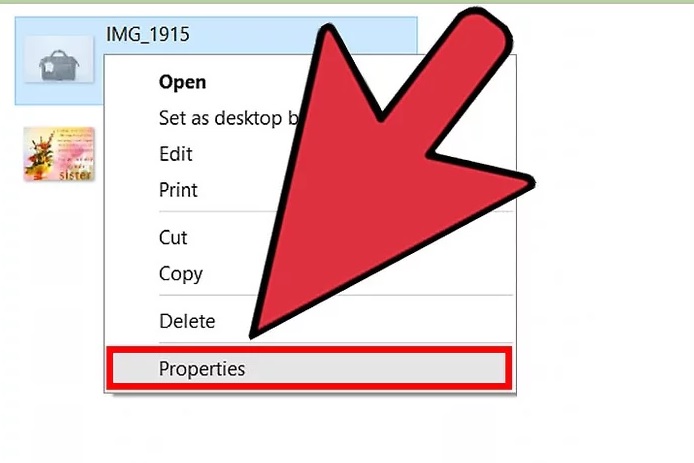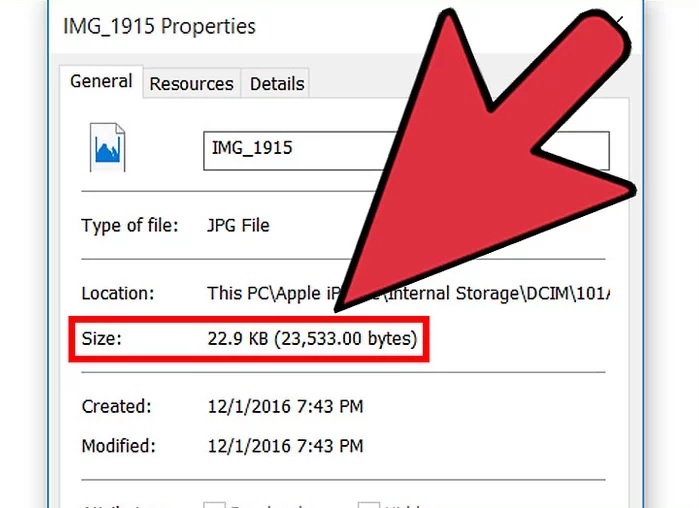نحوه ی مشاهده ی حجم عکس ها در iOS با استفاده از برنامه ی Mail
نحوه ی مشاهده ی حجم عکس ها در iOS با استفاده از برنامه ی Mail
ترفند ها مراحل مختلف مشاهده ی حجم عکس در iOS را به شما آموزش می دهد.
مراحل :
- برنامه ی Photos را باز کنید. شما نمی توانید سایز دقیق عکس ها را در برنامه ی Photos مشاهده کنید, اما می توانید عکس را به ایمیل پیوست کنید و سایز دقیق عکس را مشاهده کنید. برای استفاده از این روش لازم نیست ایمیل را ارسال کنید.
- روی Albums ضربه بزنید. این گزینه در گوشه ی سمت راست صفحه قرار دارد.
- روی Camera Roll ضربه بزنید. در این مرحله می توانید یک پوشه را انتخاب کنید و نتایج را کمی محدود تر کنید.
- یک عکس را انتخاب کنید.

دکمه share
- روی دکمه ی “Share” ضربه بزنید. آیکون این دکمه در گوشه ی سمت چپ صفحه قرار دارد.

برنامه mail
- روی Mail ضربه بزنید. با این کار یک پیام جدید ایمیل با عکس مورد نظر که پیوست شده است, برای شما باز می شود.

فیلد to
- روی فیلد “To” ضربه بزنید.
- آدرس ایمیل خود را وارد کنید.
- روی گزینه ی Send ضربه بزنید. از شما خواسته می شود تا اندازه عکس خود را انتخاب کنید.
اگر به ایمیل خود موضوعی اضافه نکردید, در این مرحله برای ادامه ی کار باید به ایمیل خود موضوع اضافه کنید.

سایز عکس
- مقدار “Actual Size” را مشاهده کنید. این گزینه در انتهای صفحه قرار دارد. مقدار Actual Size سایز دقیق عکس شما را نشان می دهد.
اگر چندین عکس را انتخاب کرده اید, حجم کلی عکس ها را مشاهده خواهید کرد.
منبع : نحوه ی مشاهده ی حجم عکس ها در iOS با استفاده از برنامه ی Mail
 (0)
(0)