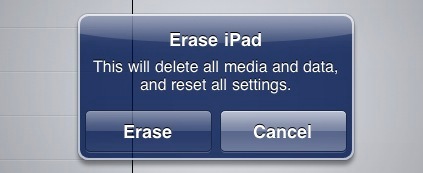آمپول سربرولایزین چیست؟

آمپول سربرولایزین چیست؟
سربرولایزین چیست؟
سربرولایزین مخلوطی است از نروپپتید ها و آمینو اسید های آزاد که از بافت مغزی خوک های جوان گرفته میشوند. این دارو از نوتروپیک های قوی به شمار می آید. همچنین سربرولایزین جزو قدیمی ترین و شناخته شده ترین نوتروپیک هاست (نوتروپیک ها داروهایی هستند که باعث تقویت هوش میشوند.) با وجود اینکه تنها راه استفاده از سربرولایزین به شکل تزریقی است؛ این دارو همچنان توانسته است محبوبیت خود را به دلیل کارایی بالا میان مصرف کنندگان حفظ کند.
15% از سربرولایزین حاوی 24 نوع از نوروپپتید های مختلف مانند انکفالین ها، نوروتنسین و ماده P میباشد. همچنین 85% از سربرولایزین حاوی آمینو اسید های ضروری میباشد.
موارد مصرف سربرولایزین
زوال عقل : در یک گروه 40 نفره از بیماران مبتلا به زوال عقل؛ مصرف روزانه 20 میلی لیتر از سربرولایزین نتایج موفقیت آمیزی را حاصل کرد. سربرولایزین همچنین موجب بهبود وضعیت بالینی و عملکرد شناختی مغز در این بیماران شد. علاوه بر این در یک گروه دیگر از بیماران سالمند مصرف روزانه 30 میلی لیتر از سربرولایزین به مدت 28 روز سبب بهبود حافظه و فرایند استدلال شد.
بیماری آلزایمر: در حال حاضر بیماری آلزایمر یکی از شایع ترین بیماری های دستگاه عصبی در افراد سالمند است. همچنین یکی از موارد مصرف سربرولایزین، کمک به درمان آلزایمر است. مطالعات نشان داده است که این دارو میتواند سبب مهار تولید برخی پروتئین ها شود که در تخریب سلول های عصبی نقش دارند و بدین ترتیب از تخریب سلول های عصبی جلوگیری میکند. پس از یک دوره درمان، بیماران مبتلا به آلزایمر بهبود چشمگیری در وضعیت حافظه و توانایی بازیابی اطلاعات را تجربه کردند.
پارکینسون: دومین بیماری شایع مربوط به تخریب سلول های عصبی پس از آلزایمر است. سربرولایزین میتواند در مراحل اولیه پارکینسون، جهت درمان به کار برده شود.
مشکلات عروقی مغز: انجام مطالعات بر روی بیمارانی با سابقه سکته مغزی ایسکمیک حاد نشان داده است که مصرف سربرولایزین در این بیماران موجب بهبود وضعیت عصبی و عملکرد مغز شده است.
در کودکان : این دارو در کودکان نیز مورد استفاده واقع شده است از جمله برای درمان آسیب های مغزی وارد شده در دوران جنینی، فلج مغزی، اختلالات مربوط به رشد و اختلال کم توجهی – بیش فعالی. بر اساس یک مطالعه روی کودکان مبتلا به اختلال کم توجهی – بیش فعالی، 60% این بیماران پس از یک دوره مصرف سربرولایزین علایم بهبودی را تجربه کردند.
نحوه مصرف سربرولایزین
هر دارویی با دوز بیش از 5 میلی لیتر باید بصورت داخل عضلانی تزریق شود، اگر دوز دارو بش از 10 میلی لیتر بود بصورت وریدی و در صورتی که دوز دارو بیش از 50 میلی لیتر بود باید به شکل اینفیوژن و به آهستگی تزریق شود. طول دوره مصرف معمولا بین 10 الی 20 روز و در هر روز یه نوبت تزریقی میباشد.
بسیاری از بیماران در مورد سایر شیوه های مصرف سربرولایزین سوالاتی مطرح میکنند اما واقعیت این است که تنها راه مصرف سربرولایزین به شکل تزریقی میباشد.
عوارض جانبی سربرولایزین
هرچند این دارو به عنوان دارویی ایمن و غیر سمی شناخته میشود با این حال میتواند موجب بروز برخی اثرات جانبی شود. در لیست زیر تعدادی از مهمترین اثرات جانبی مرتبط با مصرف سربرولایزین ذکر شده است:
عرق کردن، سرگیجه، افزایش و بی نظمی ضربان قلب به دلیل تزریق با سرعت زیاد؛ به همین سبب است که عمل تزریق باید به آهستگی انجام شود.
از دست دادن اشتها، اسهال، یبوست، حالت تهوع
تحریک پذیری و بی خوابی
واکنش آلرژیک که با سردرد، گردن درد و کمر درد مشخص میشود.
احساس افسردگی
موارد منع مصرف شامل حساسیت به هر یک از مواد تشکیل دهنده دارو، اختلالات حاد کلیوی و ابتلا به صرع میباشد.
عملکرد سربرولایزین
از آنجا که سربرولایزین مخلوطی است از نروپپتید ها و آمینو اسید های آزاد؛ عملکرد دقیق آن تا کنون شناخته نشده است. اما در متن زیر خلاصه ای از چگونگی کارکرد آن ذکر شده است:
حفاظت از نورون ها (سلول های عصبی) در برابر عوامل آسیب زا. این دارو از تشکیل رادیکال های آزاد جلوگیری میکند و تجمع لیپو پراکسید ها را کاهش میدهد. سربرولایزین همچنین سمیّت تحریکی گلوتامات را سرکوب میکند.و مانع مرگ نورون ها بر اثر ایسکمی و هیپوکسی میشود.
تنظیم سوخت و ساز: این دارو سبب بهبود انرژی مغز جهت سوخت و ساز و تشکیل پروتئین داخل سلول ها میشود.
فعالیت نوروتروفیک: سربرولایزین فرایند تمایز و توسعه نورون ها را تحریک میکند. این دارو همچنین در زنده ماندن نورون ها تاثیر گذار است؛ به ویژه در بیماری آلزایمر روند تخریب و از بین رفتن نورون ها را آهسته تر میکند.
بهبود عملکرد شناختی مغز و بهبود تمرکز و فرایندهای حفظ و فراخوانی حافظه. این دارو همچنین تاثیر مثبتی روی خُلق و خوی انسان دارد.
نتیجه گیری
در حال حاضر سربرولایزین یکی از بهترین نوروتروپیک ها از نظر ایمنی و اثربخشی میباشد و همچنین مطالعات گسترده ای روی این دارو انجام پذیرفته است با این حال برخی افراد با مصرف این دارو اثرات جانبی آن را تجربه میکنند.
 (0)
(0)