نحوه ی تبدیل Powerpoint به Mp4 برای نسخه های 2010 و 2013
نحوه ی تبدیل Powerpoint به Mp4 برای نسخه های 2010 و 2013
PowerPoint یک گزینه ی مناسب برای نمایش اسلاید هاست, اما اگر گیرنده نرم افزار PowerPoint را نداشته باشد, اشتراک گذاری با آن کمی دشوار است. یک راه ساده برای اشتراک گذاری این فایل ها این است که فایل را به فایل MP4 video تبدیل کنید. به این ترتیب می توانید این فایل را در هر کامپیوتر یا دستگاهی اجرا کنید. هم چنین می توانید آن را در YouTube یا هر سرویس دیگری آپلود کنید تا همیشه در دسترس شما باشد. نسخه های جدید PowerPoint این قابلیت را دارند اما برای نسخه های قبل از PowerPoint 2007 فرایند تبدیل کمی سخت تر است.
مراحل :
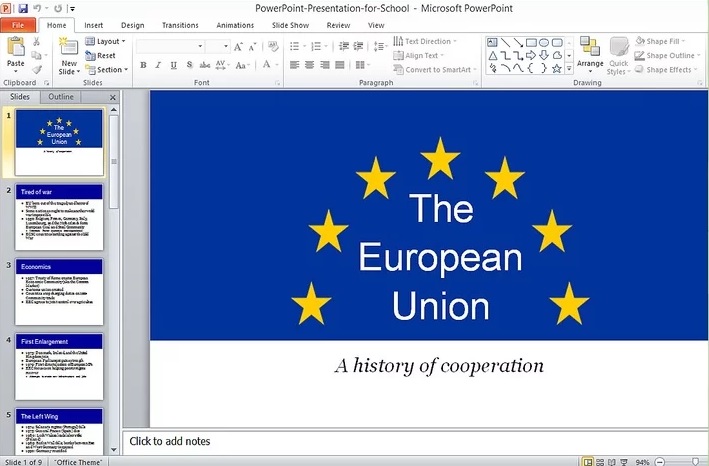
PowerPoint 2010 and 2013
- فایل PowerPoint دلخواه خود را ایجاد کنید. هنگامی که می خواهید این فایل را به MP4 تبدیل کنید, همه ی جلوه های نمایشی, زمان های انتقال و … حفظ خواهد شد.
هنگام ایجاد پاورپوینت کاملا آزادانه از ابزار های مختلف استفاده کنید.
- روی منوی File کلیک کنید. در برخی نسخه های PowerPoint 2010 این منو آیکون Office دارد.
- گزینه ی “(Export” (2013 یا “Share” (2010) را انتخاب کنید. با این کار می توانید اسلاید را به فرمت های مختلف تبدیل کنید.
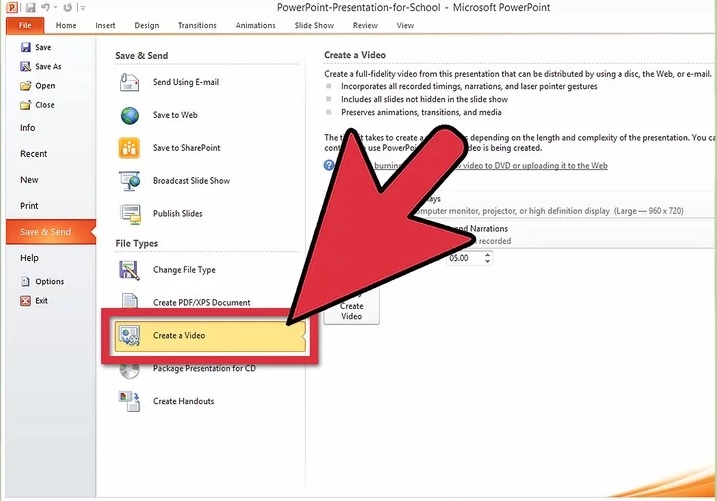
گزینه Create a Video
- روی گزینه ی “Create a Video” کلیک کنید. با این کار گزینه های ایجاد ویدئو برای شما نمایش داده خواهد شد.
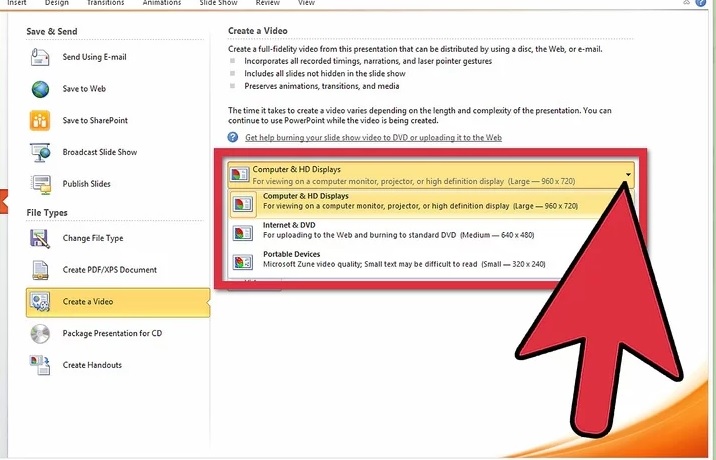
انتخاب کیفیت
- کیفیت را انتخاب کنید. کیفیت ویدئو روی کیفیت پخش تصاویر و حجم فایل تاثیر دارد. عکس های فایل های کم کیفیت کمی تار هستند اما حجم این فایل ها کمتر می باشد. در این مرحله سه گزینه ی متفاوت وجود دارد که می توانید از آنها انتخاب کنید.
Presentation (2013)/High (2010 : با انتخاب این گزینه ویدئوی شما کیفیت بالایی خواهد داشت و برای نمایش اسلاید هایی که در یک صفحه نمایش بزرگ پخش می شوند مناسب تر هستند. اگر می خواهید برای پخش از پروژکتور استفاده کنید, این گزینه مناسب است.
Internet (2013)/Medium (2010 : اگر می خواهید ویدئو را در YouTube آپلود کنید یا می خواهید آن را با کسی به اشتراک بگذارید که این ویدئو را در کامپیوتر می خواهد تماشا کند , این گزینه مناسب است. با این کار سایز فایل نهایی کمتر خواهد بود.
Low/Low : با این کار در نهایت یک فایل کم حجم خواهید داشت و شفافیت آن نیز کم خواهد بود. این گزینه در مواقعی که می خواهید پاورپوینت را برای کسی بفرستید که می خواهد آن را در گوشی هوشمند خود تماشا کند, مناسب است.
- مدت زمان لازم برای پخش اسلاید ها را مشخص کنید. شما می توانید این کار را به کمک یک منوی کشویی که برای شما باز می شود, انجام دهید.
- روی گزینه ی “Create Video” کلیک کنید. با این کار پنجره ی Save As برای شما باز می شود.
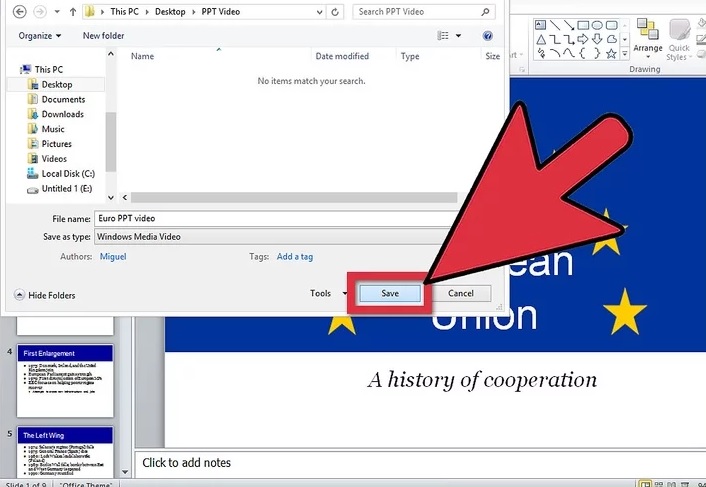
ذخیره فایل ویدئو
- فایل را نامگذاری و ذخیره کنید. یک محل مناسب برای ذخیره ی فایل مشخص کنید. این مرحله ممکن است کمی طول بکشد.
- ویدئو را اجرا کنید. اکنون می توانید فایل MP4 را پیدا کنید و آن را در کامپیوتر اجرا و بررسی کنید که همه چیز کاملا درست انجام شده است. سپس می توانید از فایل استفاده کنید.
منبع : نحوه ی تبدیل Powerpoint به Mp4 برای نسخه های 2010 و 2013
 (0)
(0)






