نحوه ی رفع مشکل میکروفن Skype در سیستم ویندوز
نحوه ی رفع مشکل میکروفن Skype در سیستم ویندوز
ترفند ها به شما آموزش می دهد که چگونه میکروفن صحیح را از قسمت تنظیمات Skype انتخاب کنید.
مراحل
- در کامپیوتر خود Skype را باز کنید. این آیکون به رنگ های آبی و سفید می باشد و در منوی Start قرار دارد.
اگر به صورت خودکار وارد حساب کاربری خود نشدید, روی دکمه ی Sign In کلیک کنید و نام کاربری, ایمیل, یا تلفن و رمز عبور خود را وارد کنید.
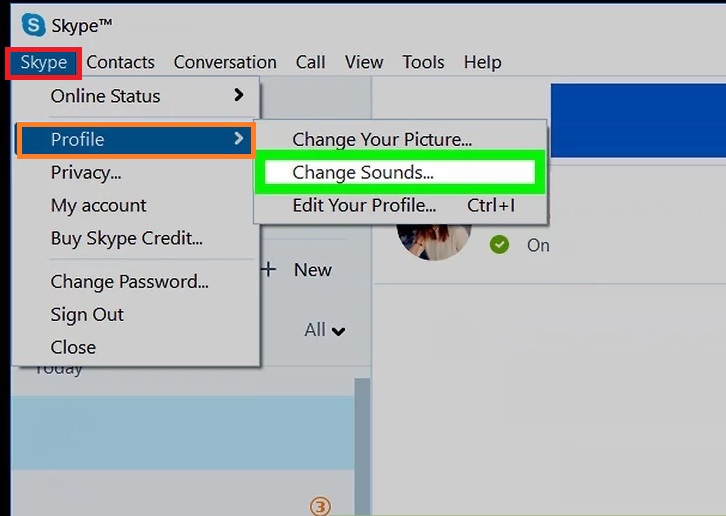
گزینه Change Sounds
- روی زبانه ی Skype کلیک کنید. این دکمه در سمت چپ پنجره ی برنامه قرار دارد. با این کار یک منوی کشویی برای شما باز می شود.
- به بخش Profile در منوی Skype بروید. منوی دیگری برای شما باز خواهد شد.
- روی Change Sounds کلیک کنید. با این کار تنظیمات صدا در پنجره ای جدید برای شما باز خواهد شد.
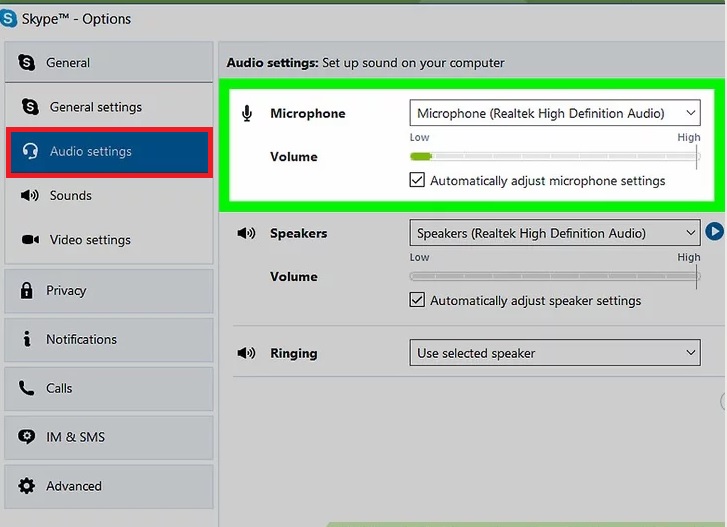
گزینه Audio settings
- از سمت چپ نوار کناری روی Audio settings کلیک کنید. این گزینه در سمت چپ و در بالای Sounds قرار دارد.
- میکروفن را انتخاب کنید. روی منوی کشویی کنار Microphone کلیک کنید و میکروفن پیش فرض را انتخاب کنید.
در اینجا نوار سبز رنگی را مشاهده خواهید کرد که با صحبت کردن شما حرکت می کند و این نشان می دهد که میکروفن صدای شما را دریافت می کند.
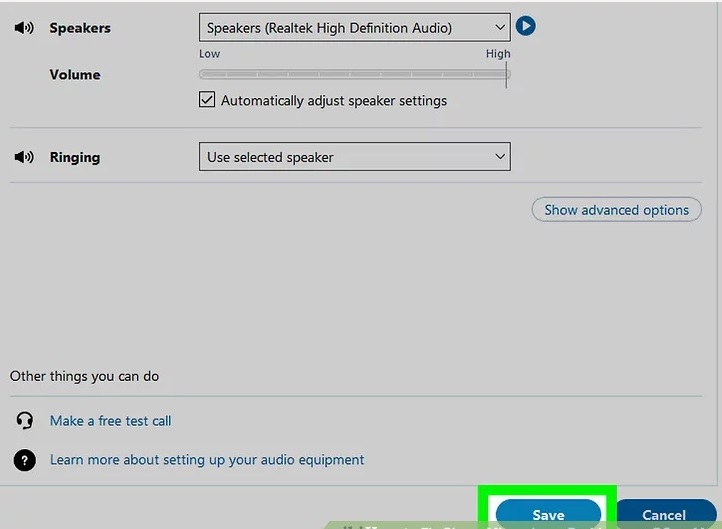
ذخیره تنظیمات میکروفون
- روی دکمه ی آبی رنگ Save کلیک کنید. با این کار تنظیمات جدید میکروفن ذخیره خواهد شد.
منبع : نحوه ی رفع مشکل میکروفن Skype در سیستم ویندوز
 (0)
(0)







