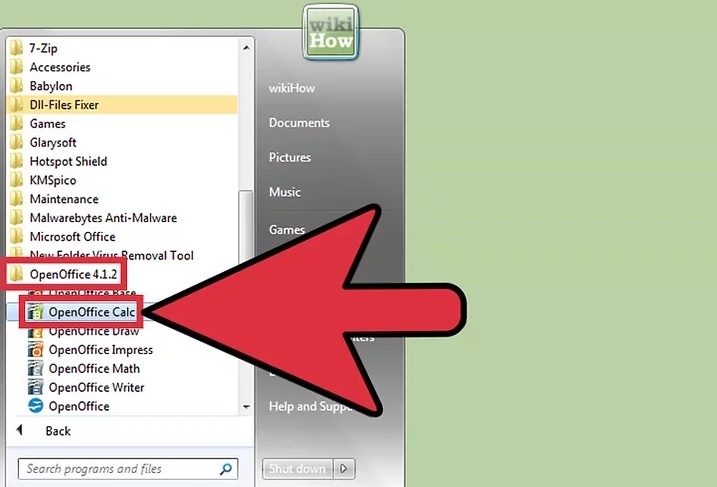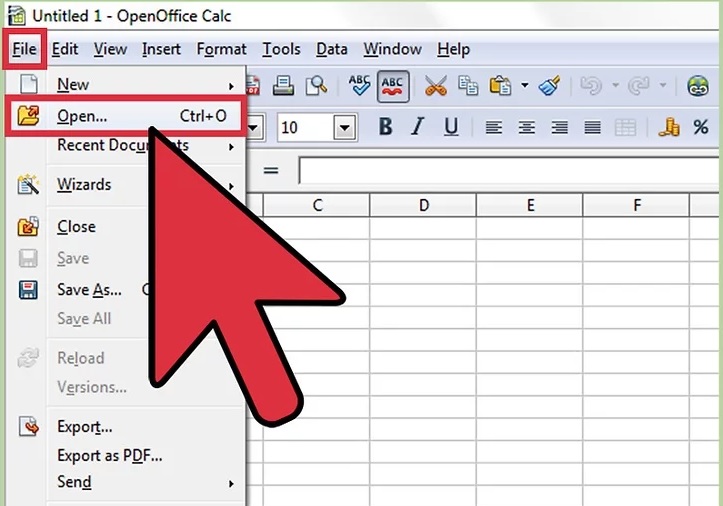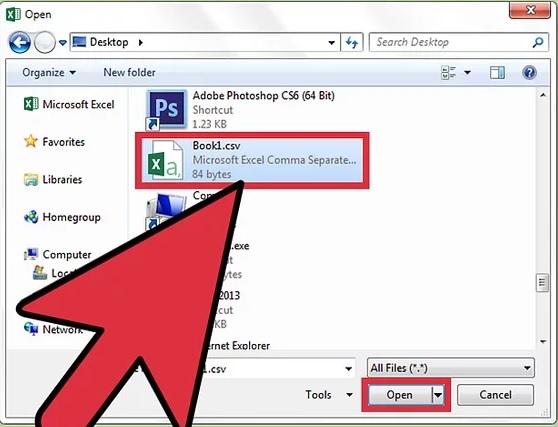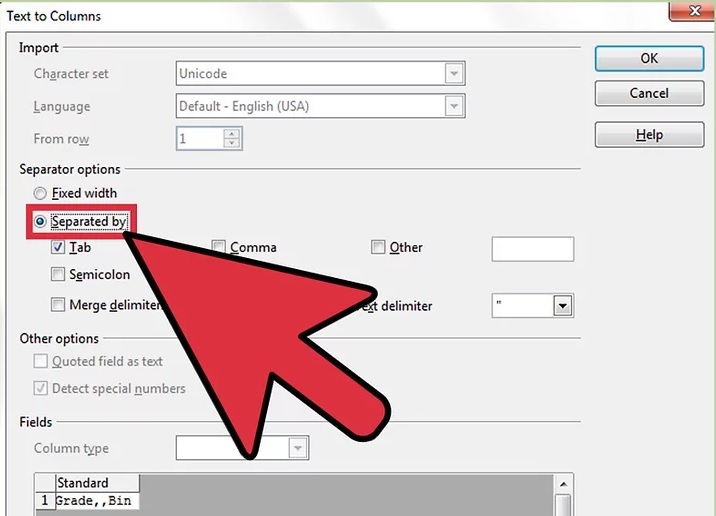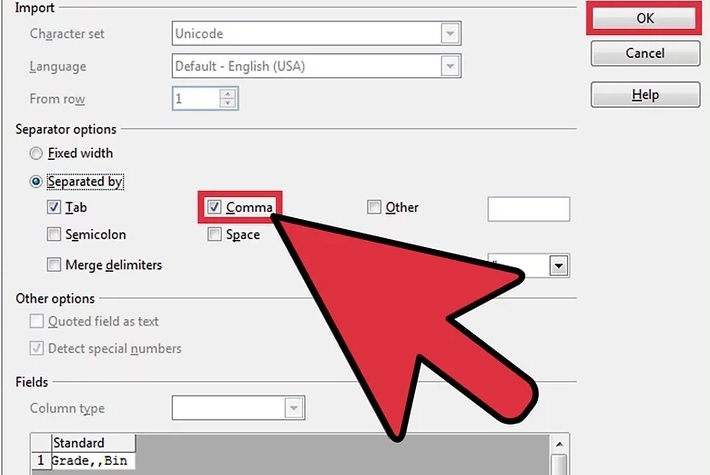نحوه باز کردن فایل های CSVاز طریق Google Sheets
نحوه باز کردن فایل های CSVاز طریق Google Sheets
فایل های( CSV (Comma-separated value فایل هایی هستند که حاوی جدولی از اطلاعات می باشند, مانند جزئیات مخاطبین ایمیل. با این که این فایل ها اغلب با اکثر ویرایشگر های متن باز می شوند, اما در بهترین حالت می توانید آنها را با استفاده از نرم افزار هایی چون Microsoft Excel, OpenOffice Calc یا Google Sheets باز کنید. اگر اطلاعات به خوبی نمایش داده نمی شوند, لازم است از منوی “File” گزینه ی “Open” را انتخاب کنید, فایل CSV را انتخاب کنید و تنظیمات لازم را انجام دهید. مراحل انجام کار در Google Sheets نیز مشابه است اما باید فایل های خود را در سرور های گوگل آپلود کنید. اطلاعات خود را سازماندهی شده و مرتب نگه دارید!
مراحل :
1. از طریق مرورگر اینترنت خود به Google Sheets بروید و وارد حساب کاربری خود شوید. نام کاربری و رمز عبور خود را وارد کنید و دکمه ی “Sign in” را فشار دهید. Google Sheets رایگان است اما برای استفاده از آن به حساب کاربری نیاز دارید. اگر حساب کاربری ندارید روی گزینه ی “Create Account” کلیک کنید و طبق مراحل مشخص شده پیش بروید تا نام کاربری و رمز عبور ایجاد کنید.

Open File Picker
2. روی منوی “Open File Picker” کلیک کنید. با این کار پنجره ی “Open a File” برای شما باز خواهد شد.

زبانه upload
3. روی زبانه ی “Upload” کلیک کنید. با این کار به رابط برای آپلود فایل CSV خود منتقل می شوید.

انتخاب فایل
4. فایل CSV را درون پنجره ی آپلود بکشید. هم چنین می توانید از قسمت “Select file to upload” فایل خود را آپلود کنید.
- صبر کنید تا فایل آپلود شود. هنگامی که آپلود تمام شد, محتویات فایل در Google Sheets باز خواهد شد.
منبع : نحوه باز کردن فایل های CSVاز طریق Google Sheets
 (0)
(0)