رمز گذاری فایل های Office در سیستم مک
رمز گذاری فایل های Office در سیستم مک
ترفند ها به شما آموزش می دهد که چگونه برای فایل های Office در سیستم ویندوز خود رمز بگذارید و از دسترسی اشخاص ناشناس به فایل های خود جلوگیری کنید. شما می توانید از طریق سیستم Windows و Mac برای فایل های Microsoft Office رمز مشخص کنید؛ هم چنین شما می توانید برای فایل های PDF خود با استفاده از یک سرویس آنلاین به نام SmallPDF در هر کامپیوتری رمز تعیین کنید.
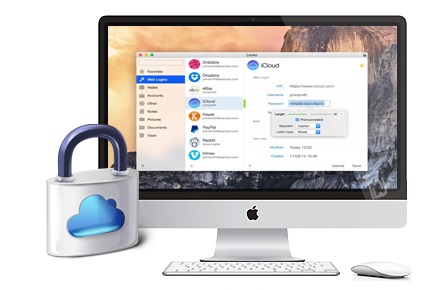
سیستم مک
مراحل رمز گذاری فایل های Office در سیستم مک
- Microsoft Office document را باز کنید. روی فایلی که می خواهید رمز تعیین کنید, دوبار کلیک کنید. Microsoft Office برنامه های زیر را شامل می شود:
Word – مورد استفاده اسناد Word
Excel – مورد استفاده صفحات Excel
PowerPoint – مورد استفاده اسلاید های PowerPoint
- روی زبانه ی Review کلیک کنید. این گزینه در سمت راست پنجره قرار دارد. یک نوار ابزار زیر این زبانه برای شما باز خواهد شد.
- روی Protect Document کلیک کنید. این گزینه در نوار ابزار Review قرار دارد. با این کار پنجره ی جدیدی برای شما باز خواهد شد.
- رمز عبور را وارد کنید. هنگامی که از شما خواسته شد, رمز عبوری را که می خواهید برای فایل خود تعیین کنید را در فیلد “Password” تایپ کنید.
- رمز عبور را دوباره وارد کنید. هنگامی که صفحه ی تایید رمز عبور را مشاهده کردید, در قسمت مشخص شده مجددا رمز عبور را تایپ کنید.
- روی OK کلیک کنید. این گزینه به رنگ آبی است و در پایین صفحه قرار دارد. با این کار رمز عبور شما به عنوان رمز عبور فایل تعیین خواهد شد. از این پس هر زمان که بخواهید فایل را باز کنید باید رمز عبور را وارد کنید.
حتی اگر این سند را برای دیگران انتقال دهید نیز فرد برای دسترسی به اطلاعات باید رمز عبور را بداند.
منبع : رمز گذاری فایل های Office در سیستم مک
 (0)
(0)



