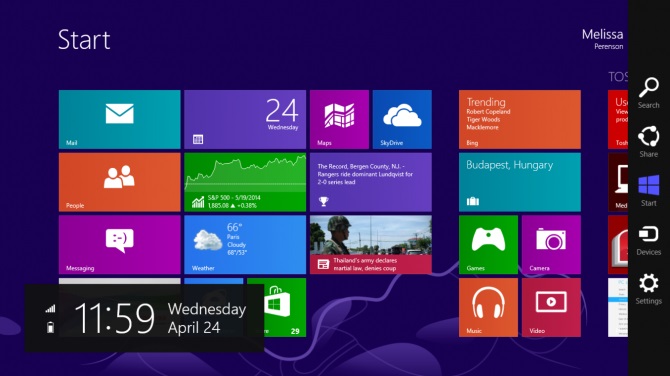نحوه ارتقاء حافظه لپ تاپ
نحوه ارتقاء حافظه لپ تاپ
RAM مخفف کلمه ی “random access memory ” می باشد. نصب حافظه ی RAM بالا تر یکی از ساده ترین راه ها برای سرعت بخشیدن به کامپیوتر شما است. برای این کار تنها نصب سخت افزار لازم است و هیچ نیازی به نرم افزار های اضافی نیست. نسبت به قسمت های دیگر کامپیوتر خرید یک حافظه ی RAM بالا تر, ارزان تر می باشد و برای نصب آن تنها کافیست مراحل زیر را طی کنید.
مراحل :
- تخلیه ی الکتریسیته ی ساکن می تواند خسارت شدیدی به سیستم شما وارد کند بنابراین بهتر است از ESD Suppressors استفاده کنید تا از آسیب به مدارات الکتریکی جلوگیری شود.
- کار خود را ذخیره کنید، کامپیوترتان را خاموش کنید و صفحه نمایش لپ تاپ را ببندید.
- تمام دستگاه های خارجی متصل به لپ تاپ را قطع کنید (مانند چاپگرها، درایوهای فلش و هدست ها).
- کابل برق A / C و آداپتور را جدا کنید.
- روی یک سطح صاف لپ تاپ را به برگردانید.

باتری لپ تاپ
- باتری لپ تاپ را خارج کنید.
- پیچ های محفظه را باز کنید.
- پوشش کامپیوتر را بردارید.

کارت حافظه
- ماژول حافظه موجود را جدا کنید.
کلیدهای نگهداری هر طرف را بکشید تا ماژول به سمت بالا برود.
گوشه ی حافظه را نگه دارید و آن را به آرامی بیرون بکشید.

ماژول جدید حافظه
- ماژول جدید RAM را داخل محفظه قرار دهید.
ماژول را با دقت در جای مناسب قرار دهید و کمی فشار وارد کنید تا کلید های نگهدارنده بسته شوند.
- پوشش لپ تاپ را ببندید.

بستن پیچ ها
- پیچ ها را محکم ببندید.
- مجددا باتری و دستگاه هایی که از لپ تاپ جدا کردید را وصل کنید, سپس کابل برق A / C و آداپتور را به لپ تاپ متصل کنید.
- کامپیوتر را روشن کنید و از سرعت جدید آن لذت ببرید.
منبع : نحوه ارتقاء حافظه لپ تاپ
 (0)
(0)