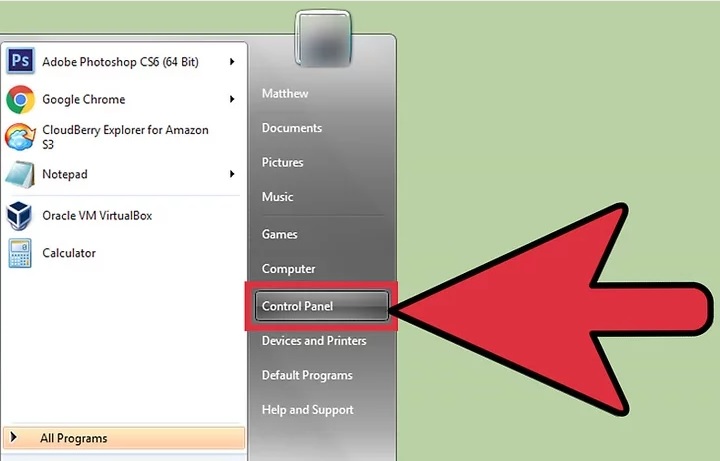نحوه ی مسدود کردن سایت در ویندوز 7
نحوه ی مسدود کردن سایت در ویندوز 7
ترفند ها به شما آموزش می دهد که به منظور جلوگیری از مشاهده ی محتوای نا مناسب در اینترنت از طریق موبایل یا کامپیوتر چه کاری می توانید انجام دهید. برای ویرایش محدودیت های دسترسی کاربران به سایت ها ابتدا باید بتوانید به حساب administrator دسترسی داشته باشید.

فیلتر کردن سایت
مراحل :
1.منوی Start را باز کنید. برای انجام این کار، از گوشه ی سمت چپ صفحه روی لوگوی ویندوز کلیک کنید یا از کیبورد دکمه ی ⊞ Win را فشار دهید.
- در منوی Start عبارت windows live family safety را تایپ کنید. همانطور که تایپ می کنید مواردی که با جستجوی شما مطابقت دارند را مشاهده خواهید کرد.
- روی آیکون Windows Live Family Safety کلیک کنید. با این کار برنامه ی Windows Live Family Safety باز می شود. اگر هنوز این برنامه را دانلود نکرده اید اکنون می توانید این کار را انجام دهید.
- آدرس ایمیل و رمز عبور Microsoft را وارد کنید. این اطلاعاتی است که شما برای اتصال Windows 7 به حساب Windows Live خود استفاده می کنید.
- روی گزینه ی Sign in کلیک کنید. این گزینه زیر فیلد “Password” قرار دارد.
- از سمت راست حساب روی کادر کلیک کنید. با این کار سایت های نا مناسب برای حساب مورد نظر مسدود خواهند شد.
- روی گزینه ی Save کلیک کنید. این گزینه در گوشه ی سمت راست صفحه قرار دارد. اکنون برنامه ی Windows Live Family Safety جستجو های حساب را مورد نظارت و بررسی قرار خواهد داد.
- روی لینک “familysafety.live.com” کلیک کنید. این لینک وسط صفحه قرار دارد. با این کار تنظیمات صفحه ی کاربر آنلاین باز خواهد شد.
- روی View activity report کلیک کنید. این گزینه سمت راست نام کاربر قرار دارد.
- روی Web filtering کلیک کنید. این گزینه در گوشه ی سمت چپ صفحه قرار دارد.
- روی دایره ی “Turn on web filtering” کلیک کنید. با این کار فیلتر کردن وب فعال می شود. بعد از کلیک کردن روی این دایره, گزینه های فیلتر را مشاهده خواهید کرد. این گزینه ها Strict , Basic و Custom می باشند.
- روی گزینه ی مورد نظر برای فیلتر وب کلیک کنید.
- روی گزینه ی Save کلیک کنید. این گزینه در بالای صفحه قرار دارد. با این کار تنظیمات شما ذخیره می شود و بر روی حساب مورد نظر شما اعمال خواهد شد.
منبع : نحوه ی مسدود کردن سایت در ویندوز 7
 (0)
(0)