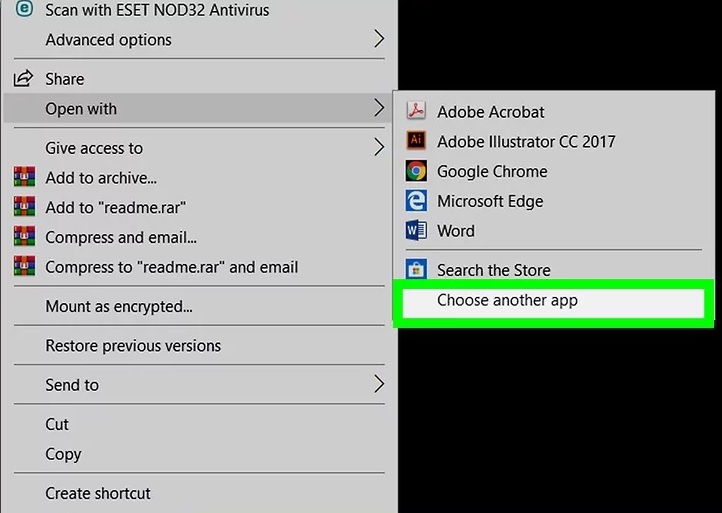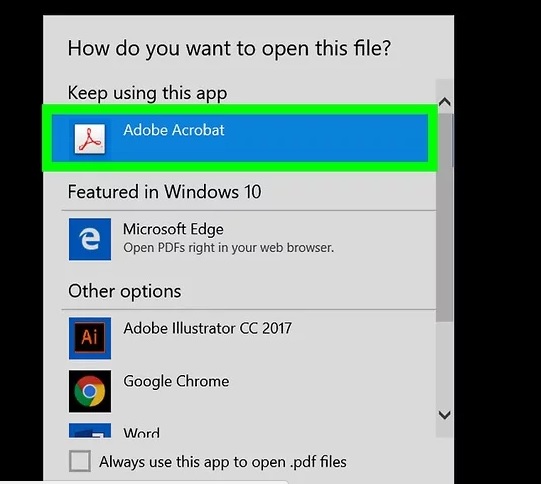تنظیم Adobe Acrobat Reader به عنوان برنامه PDF پیش فرض در سیستم مکینتاش
چگونه Adobe Acrobat Reader را به عنوان برنامه PDF پیش فرض در سیستم مکینتاش تنظیم کنیم؟
ترفند ها به شما آموزش می دهد که چگونه Adobe Acrobat Reader را به عنوان برنامه ی PDF پیش فرض در ویندوز و سیستم عامل مکینتاش تنظیم کنید.
مراحل :
- Finder را باز کنید. شما می توانید این آیکون را در بخش Dock, از پایین صفحه مشاهده کنید.
- پوشه ی حاوی فایل PDF را جستجو کنید.
- هنگامی که روی فایل کلیک می کنید دکمه ی Ctrl را فشار دهید. منوی جدیدی باز خواهد شد.
- روی File کلیک کنید.
- روی Get info کلیک کنید.
- از منوی کشویی “Open With” برنامه ی Adobe Reader را انتخاب کنید.
- روی گزینه ی Change all کلیک کنید. پیام تایید نمایش داده خواهد شد.
- روی Continue کلیک کنید. اکنون Adobe Reader نرم افزار PDF پیش فرض شما است.
منبع : تنظیم Adobe Acrobat Reader به عنوان برنامه PDF پیش فرض در سیستم مکینتاش
 (0)
(0)