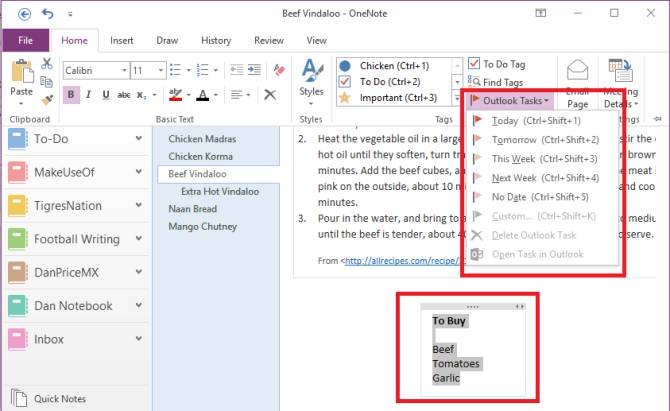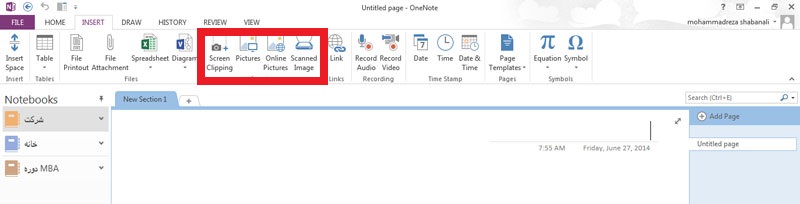نحوه ی ضبط صدا یا تصویر در OneNote
نحوه ی ضبط صدا یا تصویر در OneNote
Microsoft OneNote یک برنامه ی آنلاین یادداشت مجازی است که به شما امکان یادداشت برداری, ایجاد لیست, افزودن تصاویر و … را می دهد. استفاده از Microsoft OneNote رایگان است و شامل 7 گیگا بایت حافظه ی ذخیره سازی ابری است و از طریق دستگاه های مختلف می توانید آن را مدیریت کنید.

Record Audio
مراحل :
- نشانگر موس را در محلی که می خواهید فایل ضبط شده در آنجا قرار گیرد, ببرید.
- روی زبانه ی “Insert” کلیک کنید سپس روی گزینه ی “Record Audio” یا “Record Video.” کلیک کنید. اکنون کامپیوتر با استفاده از میکروفن و دوربین خود صدا یا تصویر را ضبط خواهد کرد. این ویژگی هنگامی که شما ملاقات های مهمی دارید به شما کمک خواهد کرد.
- برای متوقف کردن ضبط روی گزینه ی “Stop” یا “Pause” کلیک کنید. اکنون آیکون رسانه ای که تهیه کرده اید در یادداشت شما قرار خواهد گرفت.
- برای پخش فایل ضبط شده می توانید روی دکمه ی “Play” کلیک کنید.
منبع : نحوه ی ضبط صدا یا تصویر در OneNote
 (0)
(0)