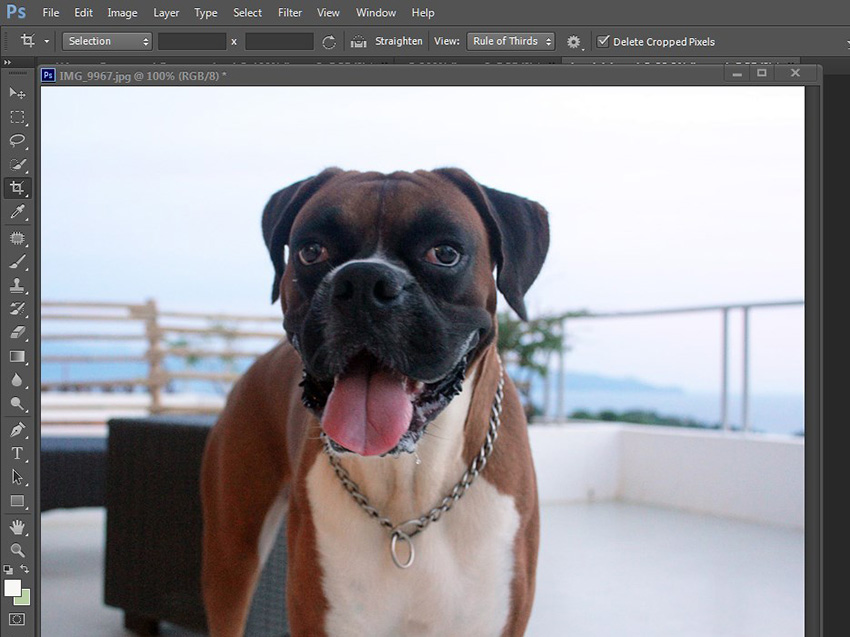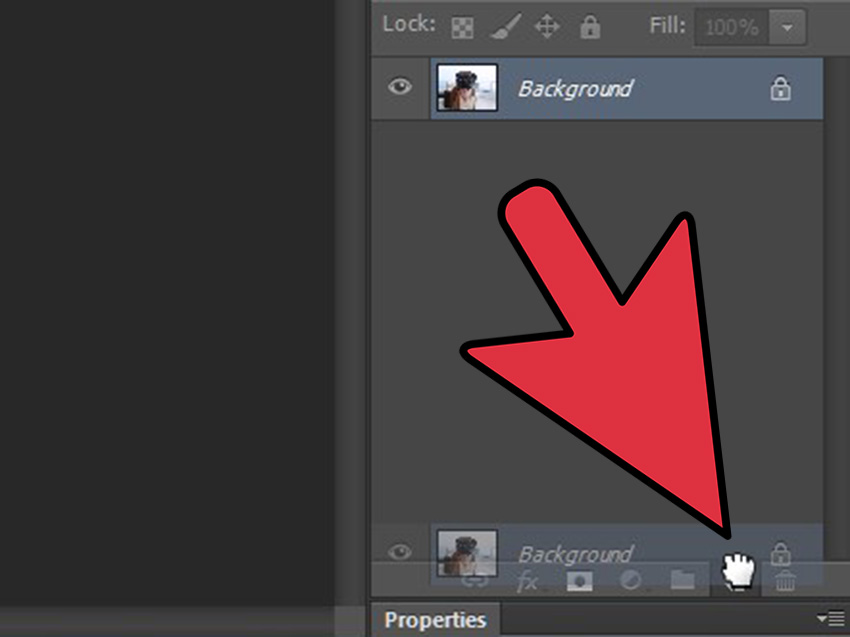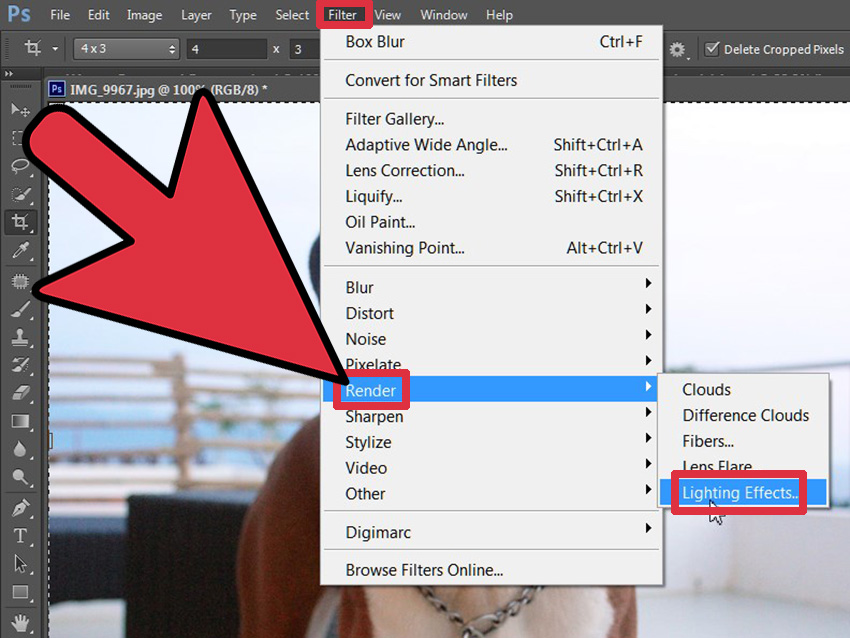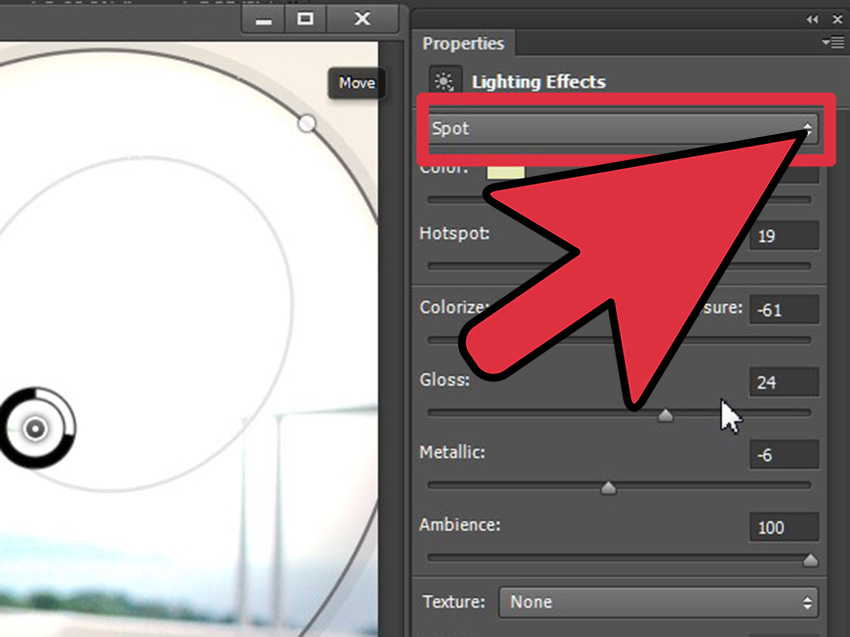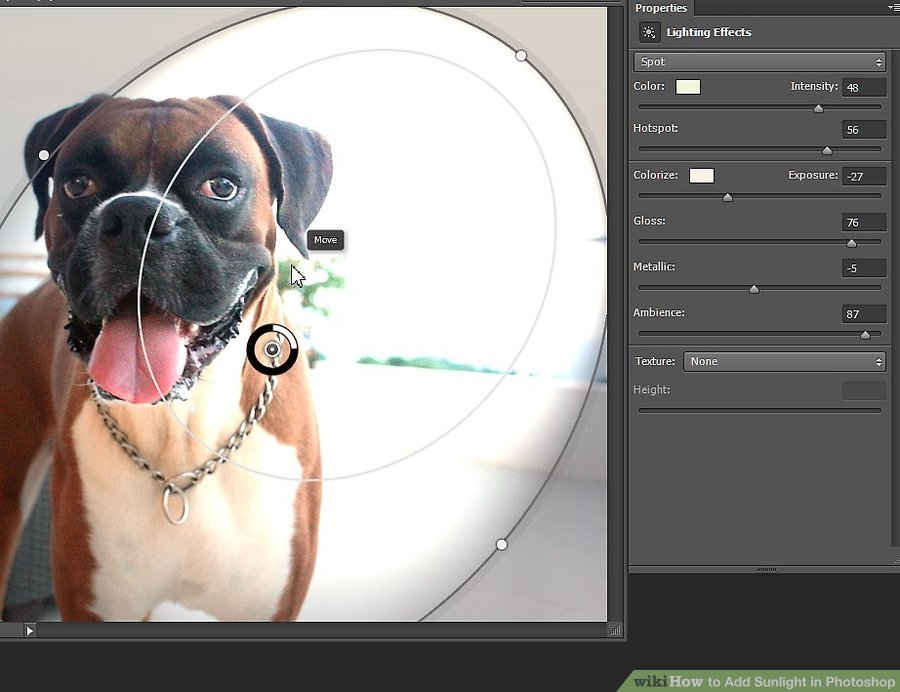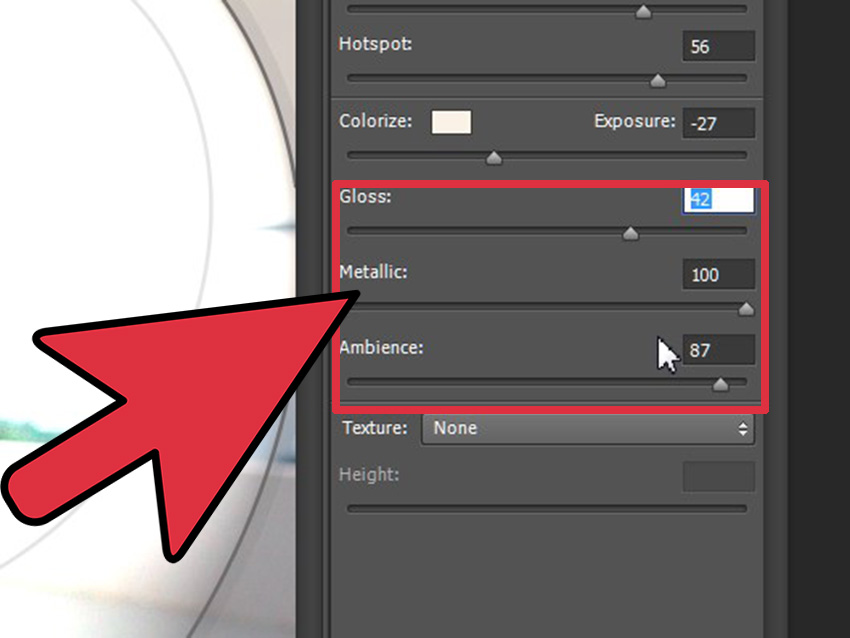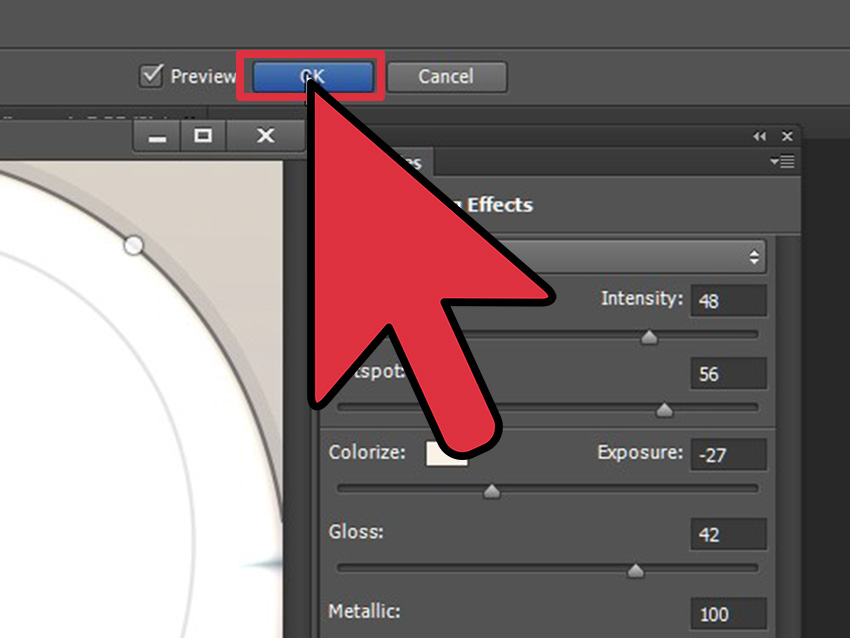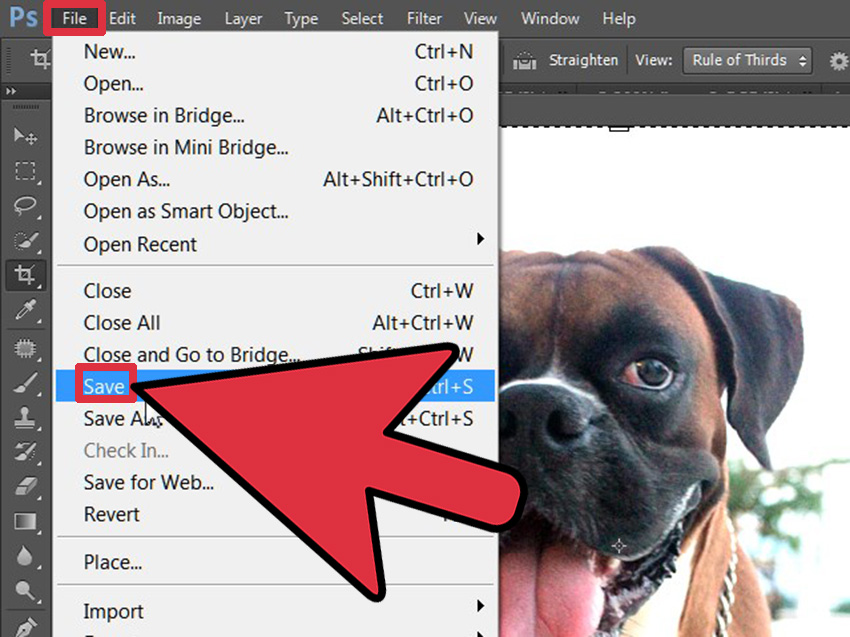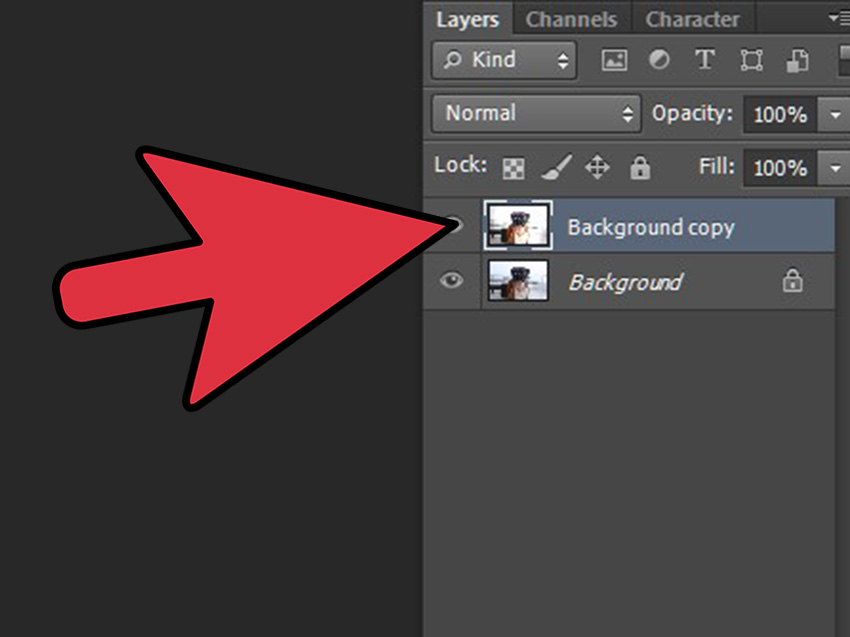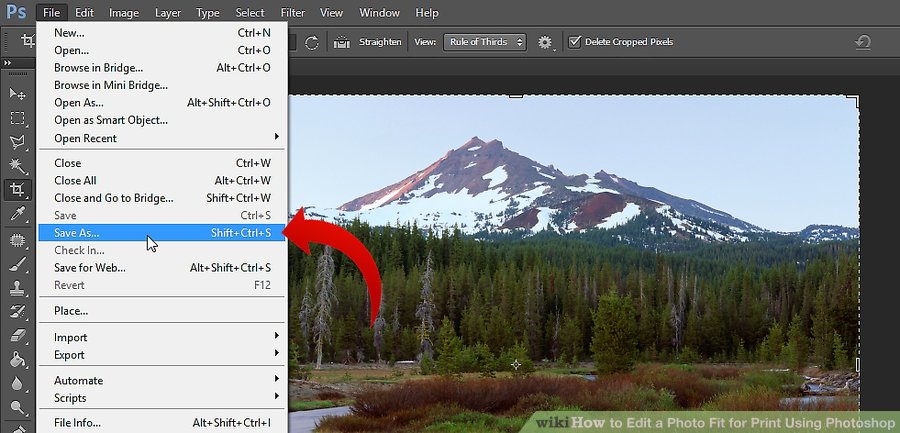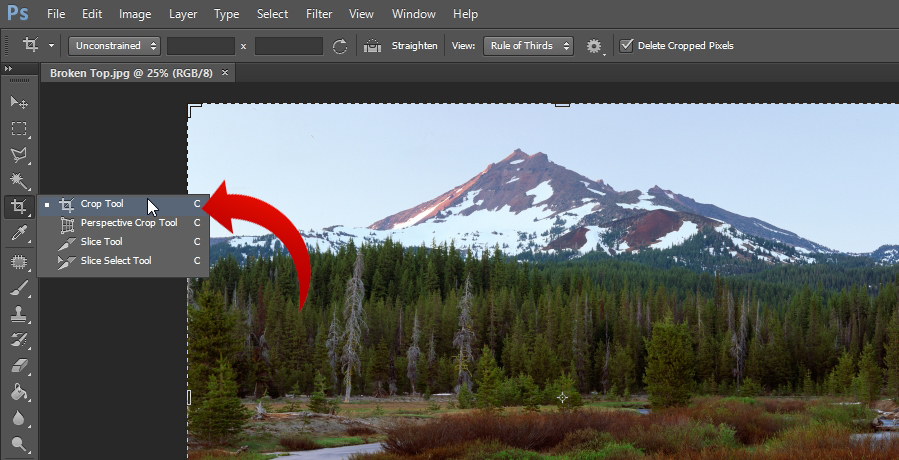نحوه ی باز کردن یک عکس در فتوشاپ
نحوه ی باز کردن یک عکس در فتوشاپ
نرم افزار Adobe Photoshop, یک ویرایشگر تصاویر گرافیکی است که برای سیستم عامل های ویندوز و OSX طراحی شده است.
این نرم افزار می تواند تصاویر گرافیکی را در چندین لایه ویرایش و ایجاد کند و از ماسک ها، ترکیب بندی آلفا و چندین مدل رنگ مانند RGB، CMYK، Lab Color Space، Spot Color و Duotone پشتیبانی می کند. نرم افزار فتوشاپ از فرمت های گرافیکی گسترده ای پشتیبانی می کند، اما فرمت های PSD و PSB مخصوص به خود را نیز دارد که از تمام ویژگی های اشاره شده پشتیبانی می کنند. در این مقاله به شما آموزش می دهیم که چگونه یک عکس را در فتوشاپ باز کنید. با ما همراه باشید.
مراحل :

برنامه Photoshop
- Photoshop را باز کنید. آیکون این برنامه به شکل یک مربع آبی رنگ است که روی آن حروف “Ps” نوشته شده است.

گزینه File
- روی File کلیک کنید. یک نوار منو در بالای صفحه باز می شود.

گزینه Open
- روی Open کلیک کنید. با این کار مرورگر فایل برای شما باز می شود و می توانید فایل ها را بررسی کنید.

گزینه Open
- به محل ذخیره ی عکس خود بروید و آن را انتخاب کنید. از پنجره ی مرورگر فایل برای بررسی فایل ها استفاده کنید. روی یک عکس کلیک کنید و آن را انتخاب کنید.

گزینه Open
- روی Open کلیک کنید. با این کار عکس در فتوشاپ باز می شود. هم چنین شما می توانید در پنجره ی فتوشاپ روی Open کلیک کنید و فایل مورد نظر خود را پیدا کنید و آن را باز کنید.
منبع : نحوه ی باز کردن یک عکس در فتوشاپ
 (0)
(0)