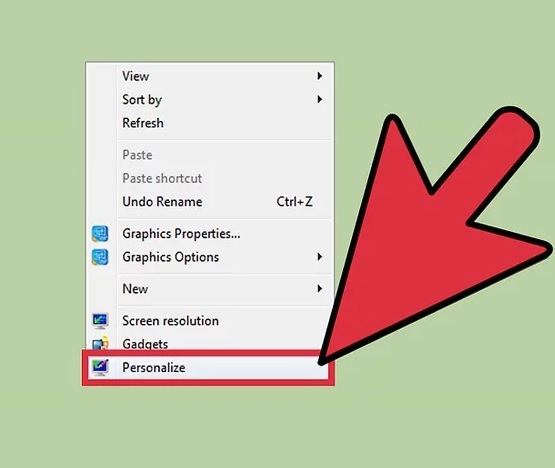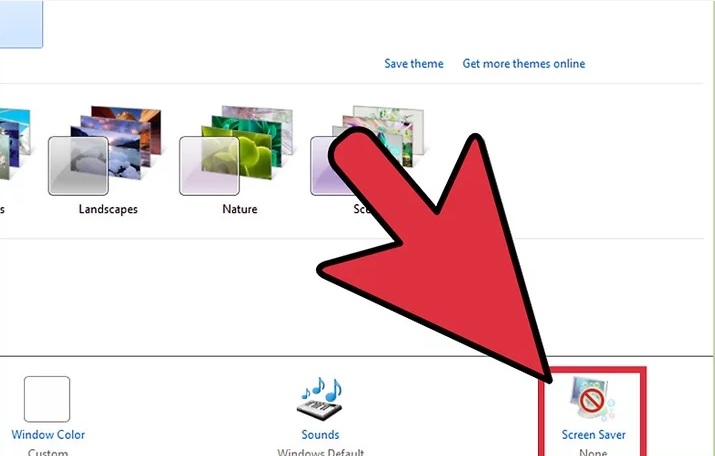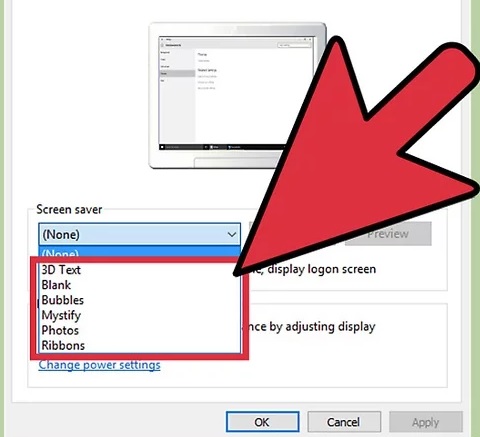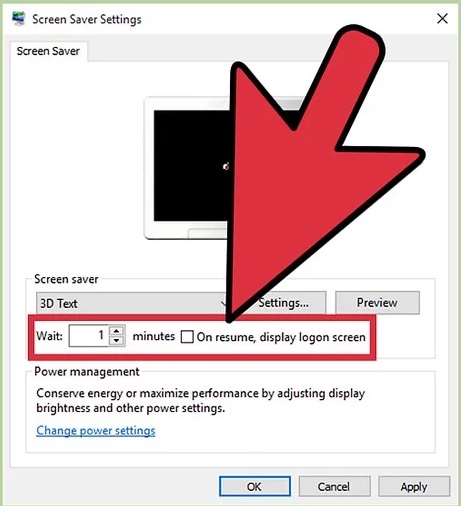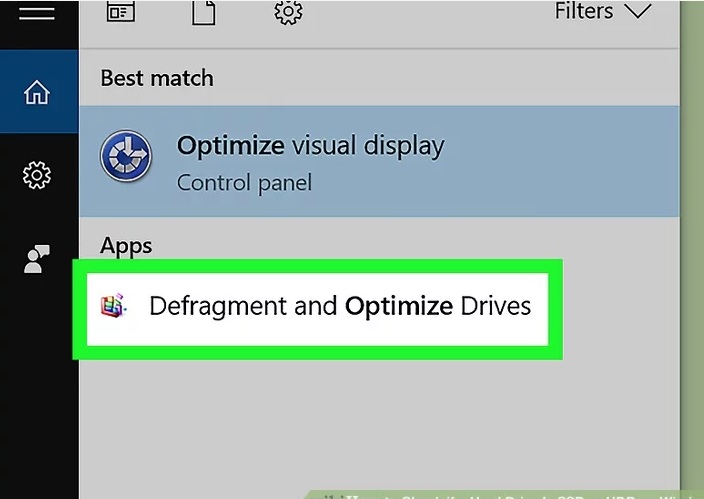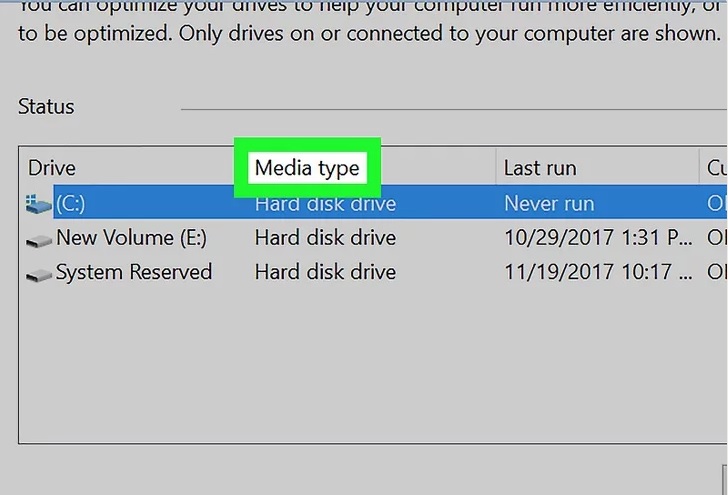طرز تهیه نان شیرمال بدون فر
نان شیرمال سنتی + طرز تهیه نان شیرمال
نان شیرمال طرز تهیه نان شیرمال خانگی نان شیرمال سنتی نان شیرمال ترکی نان شیرمال بدون فر نان شیرمال اصفهان طرز تهیه نان شیرمال در منزل طرز تهیه نانشیرمال ، نان شیرمال یکی از نون های خوشمزه ایه که به روش های مختلف پخته میشه. نانشیرمال خانگی با هر دستوری باشه به چیز دیگه هس. این نون را می تونین در وعده صبحانه یا میان وعده میل کرده یا در ماه رمضان در وعده سحر و افطار سرو کنید. اگر نان شیرمالی با بافت بسیار نرم و پنبه ای میخواین با ما همراه باشید.

طرز تهیه نان شیرمال بدون فر
مواد لازم نان شیرمال:
کره 100 گرم، میتونید از روغن جامد خانگی هم استفاده کنید
پودر خمیر مایه یک قاشق غذا خوری
شیر یک لیوان
تخم مرغ 2 عدد
آرد سه تا چهار لیوان
شکر 7 قاشق غذاخوری
نمک نصف قاشق چایخوری
نان خانگی بسیار خوشمزه است. ممکن است در یک بعد از ظهر دلتان هوس نان خانگی کند اما فرصت و حوصله کار با فر را نداشته باشید و یا در شرایطی باشید که دسترسی به فر برایتان مقدور نیست و دلتان می خواهد نان خوشمزه خانگی بپزید. برای تهیه نان خانگی بدون فر به مواد زیادی نیاز ندارید و به راحتی با کمترین مواد و در کمترین زمان می توانید نان خانگی را روی شعله اجاق در منزل تهیه کنید. این نان خانگی طعم و ظاهری نزدیک به نان های محلی دارد و بدون مواد افزودنی تهیه می شود
این نان یکی از نانهای غنی و سنتی ایران است که از روزگاران قدیم تا کنون در سنتهای مختلف , مصرف میشود. دستور پختی که برایتان آماده کرده ام, از بهترین دستور پختهای این نان اصیل است که طی تجربه های فراوان و چندین و چندین بار پخت این نان , حاصل شده است. خوشبختانه این نان هم یکی از محصولات نان و شیرینی ایرانی است که به خاطر وجود مواد مفید در آن , با خیال راحت می توانیم آن را میل کنیم.
دستور تهیه نان شیرمال:
شیر را گرم کرده طوری که انگشتمان نسوزد بعد با خمیر مایه و یک ق غ شکر کمی مخلوط میکنیم و در آن را میگذاریم تا خمیر مایه پف کند به مدت ده دقیقه باقی مانده ی شکر، کره نرم شده و نصف قاشق چایخوری نمک و کمی آرد الک شده را به همراه شیر با همزن دستی کمی مخلوط میکنیم آرد را که سه بار الک کرده ایم، تا سه لیوان با خیال راحت کم کم به مواد اضافه کرده و ابتدا مواد را با قاشق سپس با دست شروع به ورز دادن میکنیم
لیوان چهارم را کم کم اضافه کنید تا جایی که خمیر به دست نچسبد، این قسمت خیلی مهمه اگر آرد زیاد اضافه کنید نُون حاصل بافت نرمی نخواهد داشت. باید خمیر حاصل یک خمیر نرم وشلی باشد، اگه چسبنده بود دستتون را چرب کنید و خمیر را ورز دهید سپس ظرف مورد نظر راچرب کرده و خمیر را در آن قرار داده و روی آن را با سلفون می پوشونیم و داخل پارچه قرار می دهیم و به مدت یک و نیم ساعت در جای گرم استراحت می دهیم

طرز تهیه نان شیرمال بدون فر
نکته:
اگر خمیر تون سفت باشه پف خمیربیشتر طول میکشه وکیفیت نان خراب میشه عکس پف خمیر نان شیـرمال بعد از استراحت پف خمیر را با ورز دادن میگیریم ،اگر کشمش یا گردو دوست دارید در این مرحله باید اضافه کنید در قالب مورد نظر کاغذ روغنی قرار داده ،خمیر را به اندازه های یکسان تقسیم کرده و با فاصله در قالب قرار میدهیم
روی آن رامیپوشانیم وبه مدت نیم ساعت استراحت میدهیم سپس رو ی آن را رومال کرده (یک ق زعفران دم کرده+زرده ی تخم مرغ،یک ق روغن مایع در صورت تمایل یک ق عسل)و کنجد میپاشیم. فر را با درجه ی 180گرم کرده ،داخل فر کأسه ی آب قرار دهید و قالب را در طبقه ی وسط فر به مدت پانزده تا بیست دقیقه قرار دهید،سپس گریل کنید بعد از پخت سریع از قالب در می آوریم و کاغذ روغنی را جدا میکنیم این نان بافت بسیار نرم و پنبه ایی دارد
چند نکته دیگر :
1)در صورت تمایل به خمیر نان مقداری گردو یا کشمش اضافه کنید.
2)بهتر است وسط خمیر مقداری پوره خرما(مخلوط خرمای بدون پوست و کره)اضافه کنید تا خوشمزه تر شود.
3)در زمان روشن کردن فر کاسه ای اب داخل فر قرار دهید تا همزمان با گرم شدن فر ، رطوبت مناسبی نیز برای پخت نان ها ایجاد شود و نان ها خشک نشوند.
4) اگر مقدار آرد کم شد ، اندکی به آن اضافه کنید تا در نهایت خمیر شما چسبندگی نداشته باشد.
امیدواریم با تهیه این نان خوشمزه، لذت کافی را برده و لحظات خوشی را در کنار خانواده سپری کنید.
 (0)
(0)