نحوه ی راه اندازی مجدد آیپدی که رمز عبور آن را فراموش کرده اید ( از طریق iTunes )
نحوه ی راه اندازی مجدد آیپدی که رمز عبور آن را فراموش کرده اید ( از طریق iTunes )
ترفند ها به شما آموزش می دهد که چگونه آیپدی که رمز آن را فراموش کرده اید, به کمک iTunes مجددا راه اندازی کنید.
مراحل :
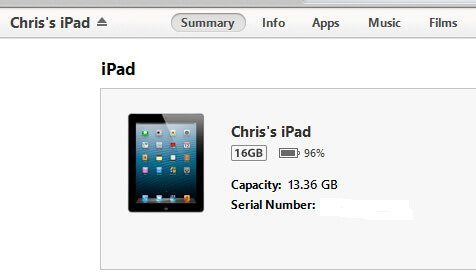
ipad
- آیپد را به کامپیوتر متصل کنید. اگر رمز عبور آیپد خود را فراموش کرده اید, می توانید به کمک iTunes مجددا آن را بازگردانید. با این کار اطلاعات آن حذف می شود, اما به شما امکان دسترسی مجدد به آیپد داده می شود.
شما تنها در صورتی می توانید از این روش استفاده کنید که قبلا آیپد را از طریق iTunes با کامپیوتر همگام سازی کرده باشید. اگر تا به حال این کار را انجام نداده اید, نمی توانید از این روش استفاده کنید.
- iTunes را در کامپیوتر خود باز کنید.
- در iTunes روی آیکون iPad کلیک کنید. این آیکون در بالای پنجره قرار دارد.

restore ipad
- روی دکمه ی Restore iPad کلیک کنید.
- برای تأیید روی Restore کلیک کنید.
- صبر کنید تا آیپد شما بازگردانی شود. این مرحله ممکن است کمی به طول بیانجامد.
- برای شروع فرایند راه اندازی ضربه بزنید.
- زبان و کشور خود را انتخاب کنید.
- روی شبکه ی بی سیمی که می خواهید به آن متصل شوید, ضربه بزنید.
- از طریق اپل آیدی و رمز عبور خود وارد شوید. با این کار همه ی برنامه های خریداری شده از App Store به آیپد شما باز گردانی خواهد شد, هم چنین تمام اطلاعاتی که با iCloud همگام سازی کرده اید از جمله مخاطبین و ایمیل ها بازگردانی می شود.
اگر اپل آیدی و رمز عبور خود را به خاطر ندارید می توانید از وب سایت iForgot استفاده کنید.
منبع : نحوه ی راه اندازی مجدد آیپدی که رمز عبور آن را فراموش کرده اید ( از طریق iTunes )
 (0)
(0)


























