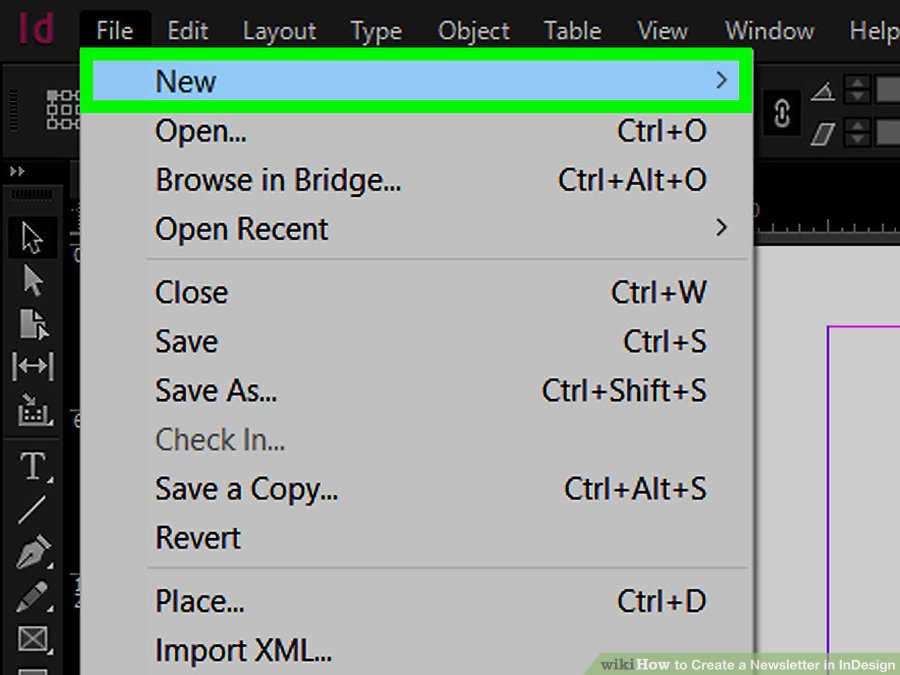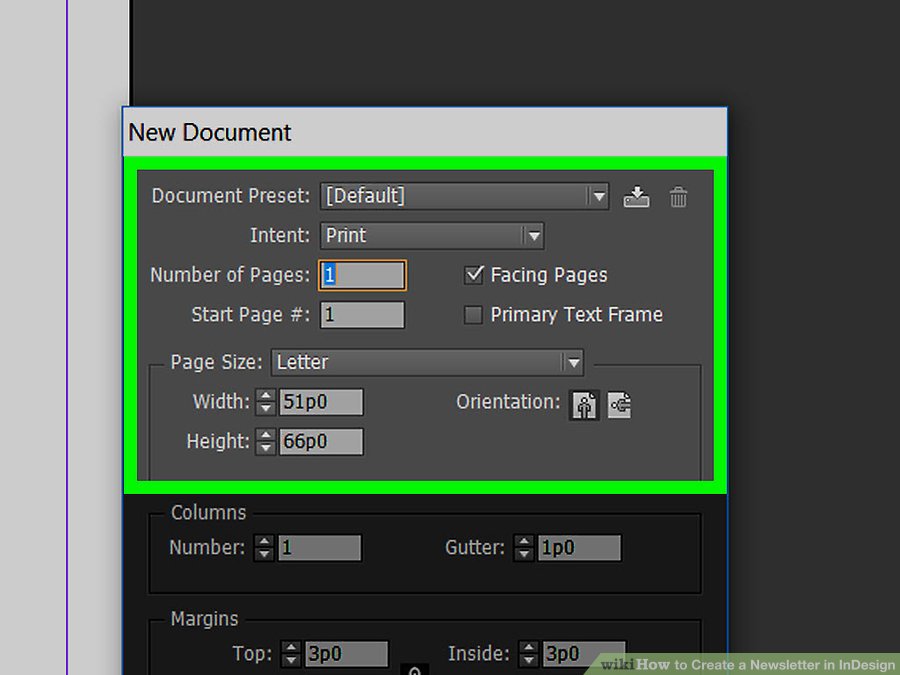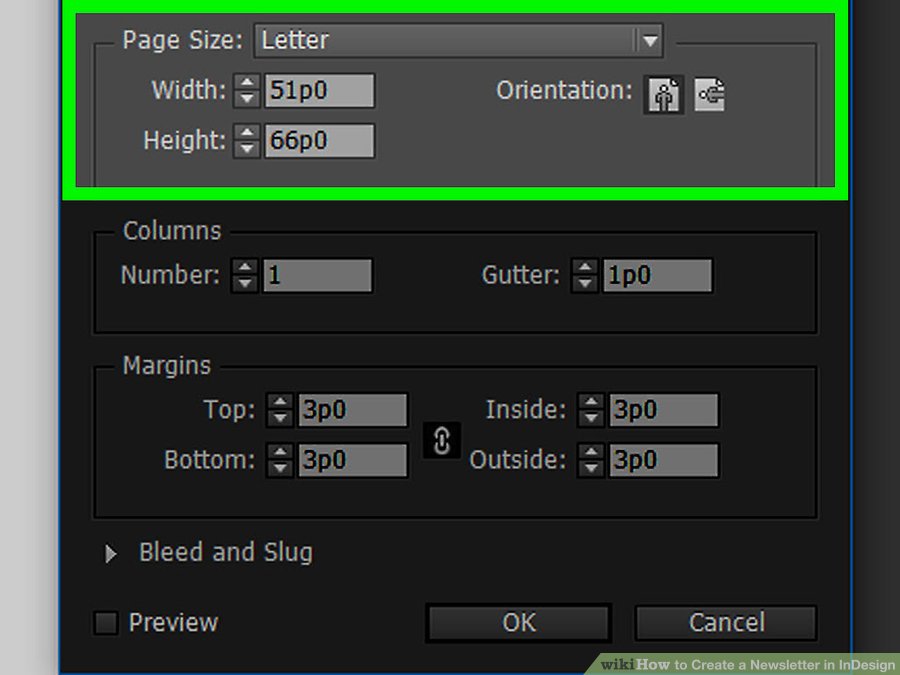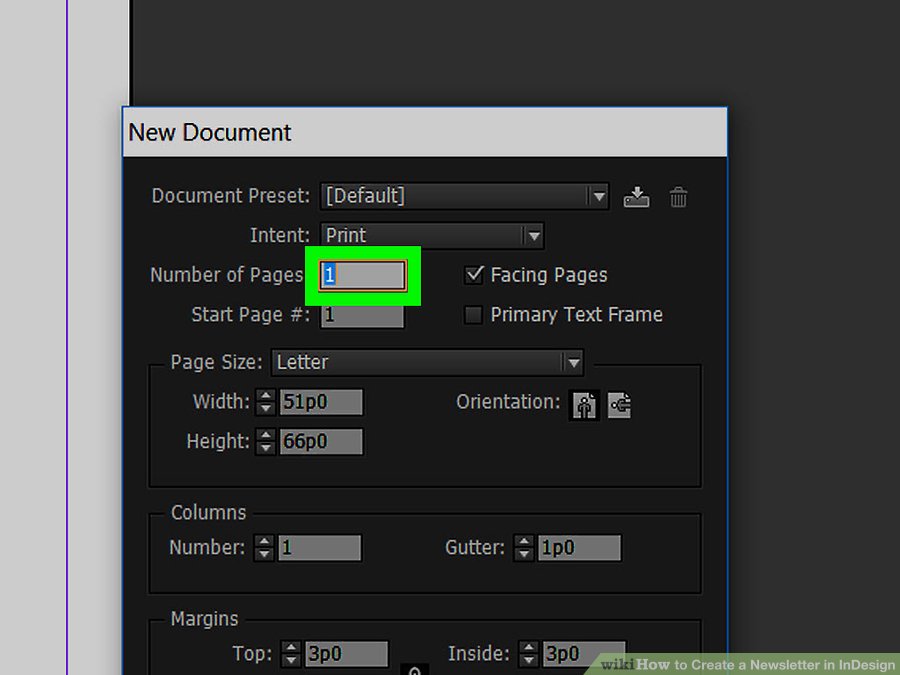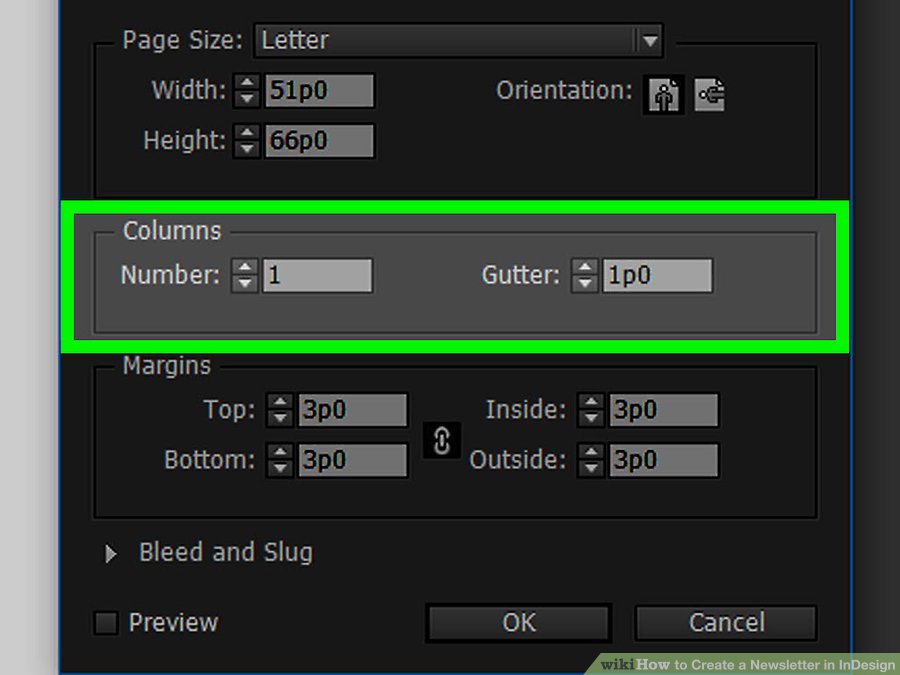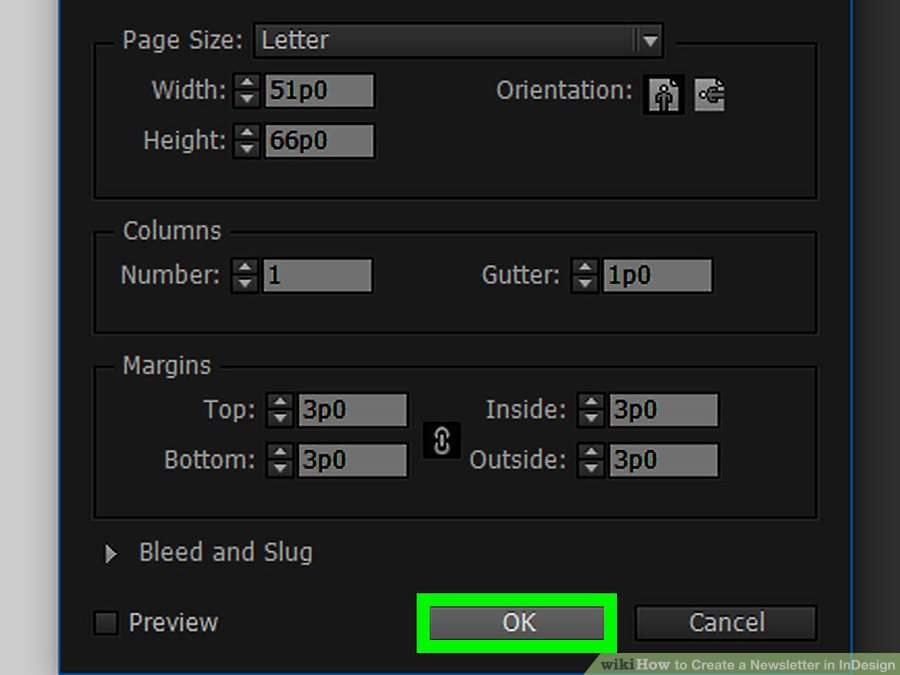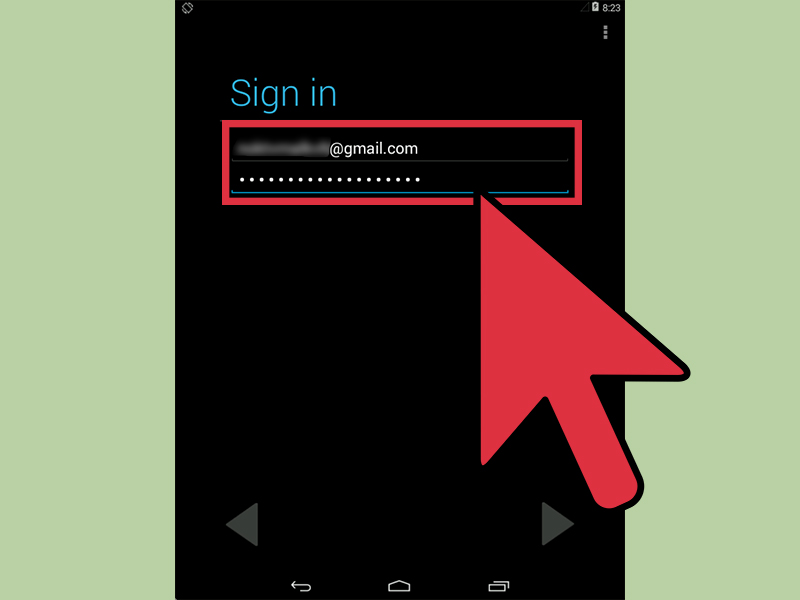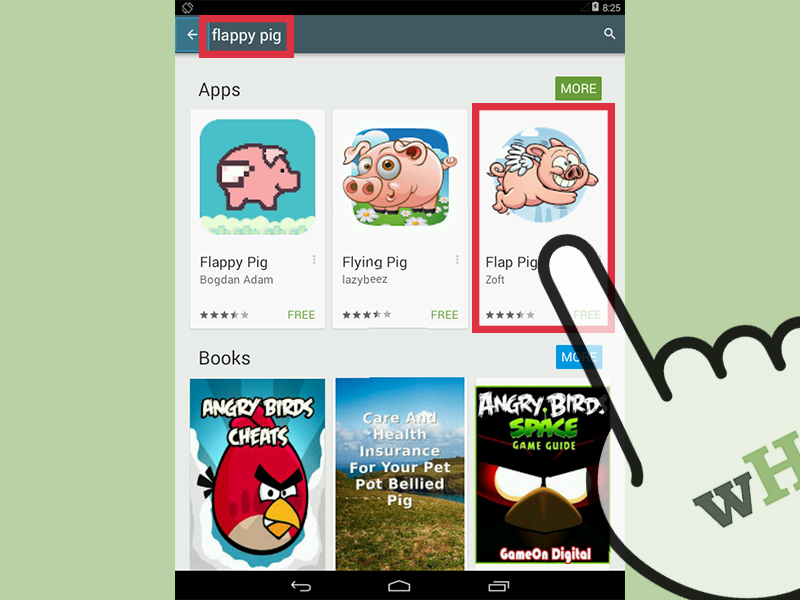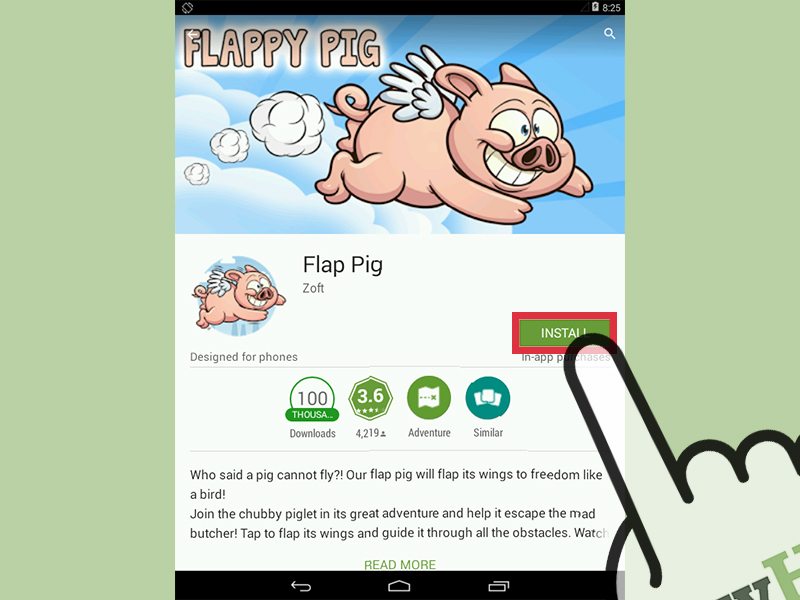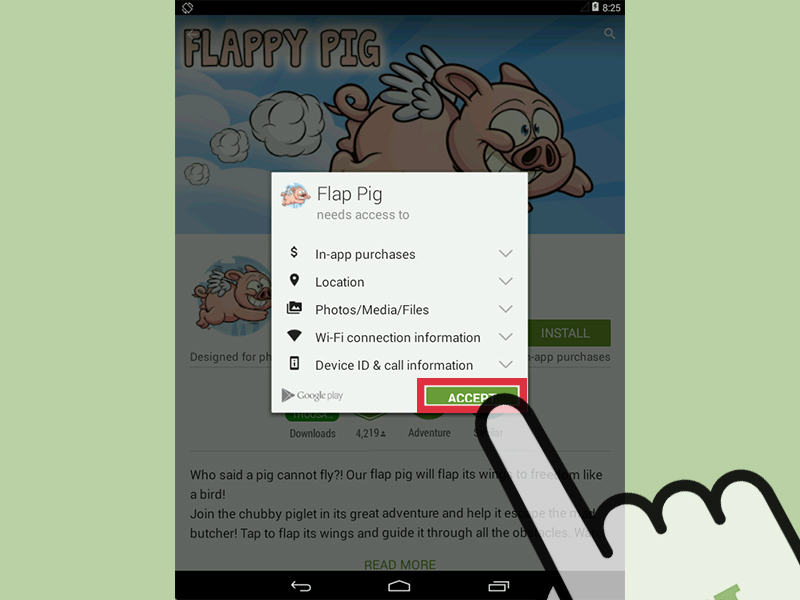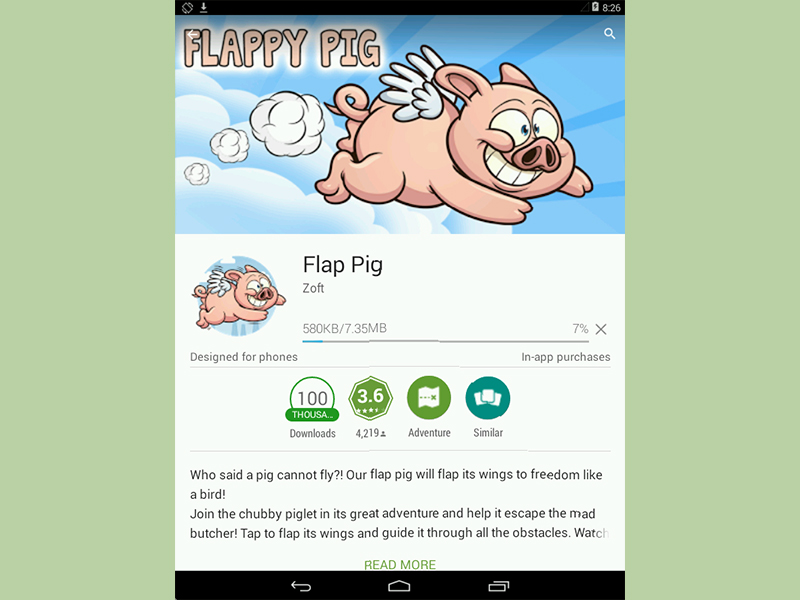بیوگرافی بهاره صدیقی
بیوگرافی کامل بهاره صدیقی

بیوگرافی بهاره صدیقی
بهاره صدیقی متولد 1366 در تهران، بازیگر بود
او را از فیلم بچه های آسمان با نقش زهرا به یاد داریم، دختر بازیگری که بخاطر تحصیلات عالیه قید بازیگری رو زد و بعدا فقط در یک مستند حضور داشت
بچه های آسمان
فیلم بچه های آسمان محصول سال 1375 به کارگردانی مجید مجیدی می باشد که توانست بعنوان 5 نامزد نهایی جایزه اسکار بهترین فیلم خارجی انتخاب شود
مجله فارین پالیسی این فیلم را جز 10 فیلم برتر تاریخ ایران برگزیده است
داستانی تاثیر گذار
داستان سریال در مورد پسری بنام علی با بازی فرخ هاشیمان است که کفش های خواهرش زهرا با بازی بهاره صدیقی را گم می کند
از انجایی که زهرا کفش دیگری ندارد و پدر هم توان مالی برای خرید کفش نو را ندارد قرار می گذارند که صبح ها زهرا کتانی علی را بپوشد و ظهر علی با کتانی به مدرسه برود
با وجود تلاشی که زهرا برای به موقع رساندن کفش ها می کند اما علی هر روز دیر به مدرسه می رسد و ماجراهایی پیش می آید
بازیگری بهاره صدیقی
بهاره صدیقی سال 1375 وقتی 9 ساله بوده در این سریال بازی کرد، قبل از آن تجربه بازی را خیلی مبتدی با تئاتر مدرسه آغاز کرد و از طریق تست مجید مجیدی در مدرسه انتخاب شد
شهرت
بازی در این فیلم شهرت عجیبی برای علی و زهرای فیلم به ارمغان آورد
خانم صدیقی می گوید آن زمان همکلاسی هایم خیلی دوست داشتند آنها را با خود ببرم و وارد عرصه بازیگری کنم، همه می پرسیدند چطور است وقتی بازی می کند خجالت نمیکشی و نمی خندی ؟
من هم می گفتم ابتدا شاید سخت باشد ولی بعد عادت می کنید
ترجیح درس به بازیگری
9 سالم بود، بعد از آن چندین کار پیشنهاد شد و اوایل با آقای مجیدی زیاد صحب می کردیم که ایشان درباره کارهای پیشنهادی نظر دهند
ولی در آخر من درس خواندن را به همه چیز ترجیح دادم، آخر قدری هم بچه درس خوان بودم و الان هم اصلا پشیمان نیستم
تاثیر فیلم در زندگی شخصی
مسلما بازی در بچه های آسمان روی زندگی ام خیلی تاثیر گذاشت
الان یکی از بانک ها یک باشگاه خیرین دارد که من در آن سهیم هستم و به بچه های بدسرپرست و کسانی که مشکل مالی دارند کمک می کند.
این کار کوچکی است ولی به نظر خودم می توانم خود را قدری نزدیک کنم و از آن ها حمایت داشته باشم
ارتباط زهرا و علی بعد فیلم
صدیقی : حس خواهری و برادری با فرخ هاشیمان تا مدت ها بعد فیلم بود
او با دوچرخه به خانه ما می آمد و بازی می کردیم. همانند خواهر و برادر بودیم، بعد از یک مقطعی منزل آنها تغییر کرد و خانه شان دور شد و این ارتباط کمرنگ شد و کلا چیزی از این رابطه باقی نماند
دیدار بعد از 18 سال
مجله همشهری در سال 96 با پیدا کردن بهاره و فرخ هاشیمان بازیگران نقش زهرا و علی آنها را بعد از 18 سال به یکدیگر رساند تا یاد خاطرات گذشته را زنده کنند
خانم صدیقی متاهل است و فرخ هاشمیان نیز سالهاست ازدواج کرده و یک دختر هم دارد
آخرین بازی
خانم صدیقی در سال 1390 دوباره در یک مستند درباره فیلم بچه های آسمای جلوی دوربین رفت و دیگر تا الان پیشنهاد یا تمایلی برای بازیگری نداشته است
آخرین جمله
برای کمک به دیگران دنبال بهانه نباشیم و از هر موضوعی برداشت منفی و غیر قابل تصور نکنیم
منبع:بیوگرافی بهاره صدیقی
 (0)
(0)