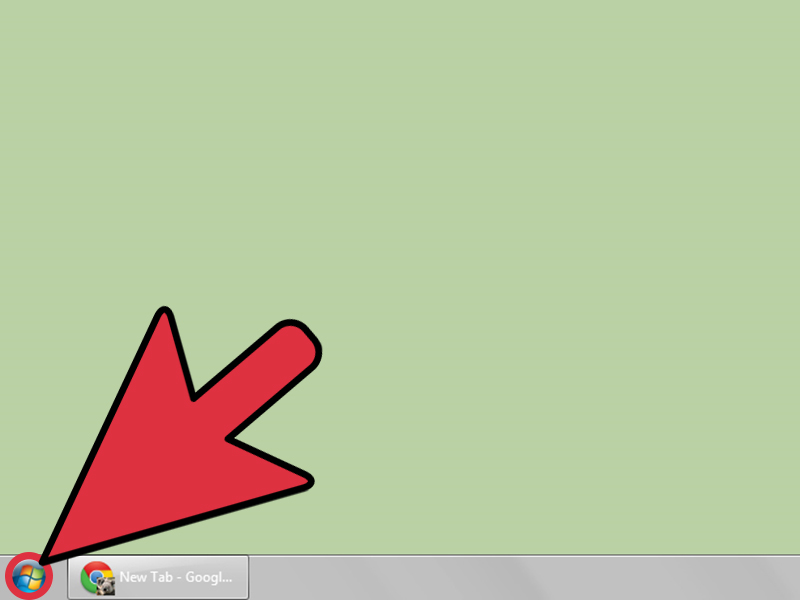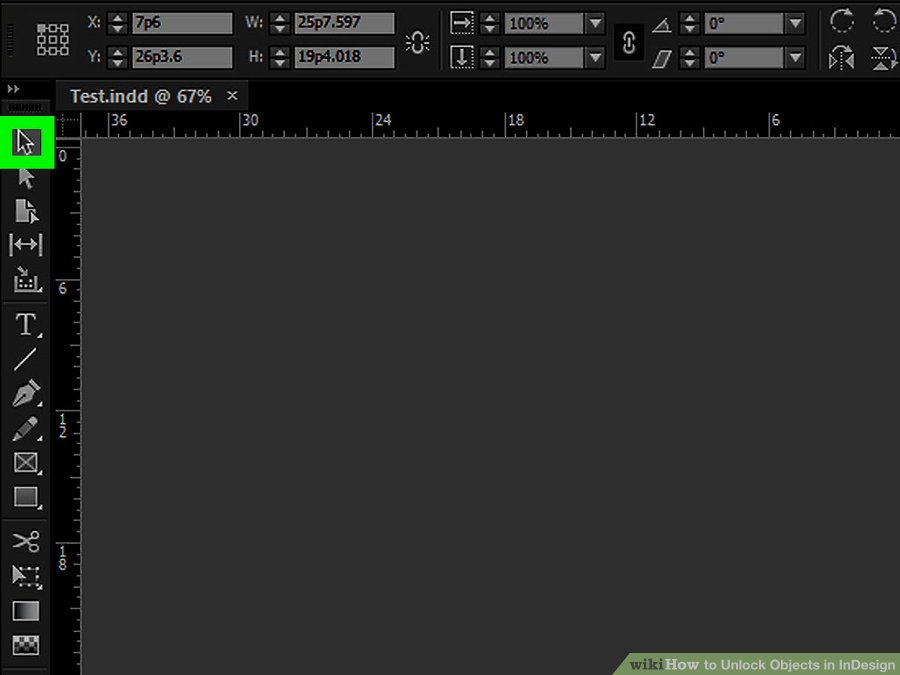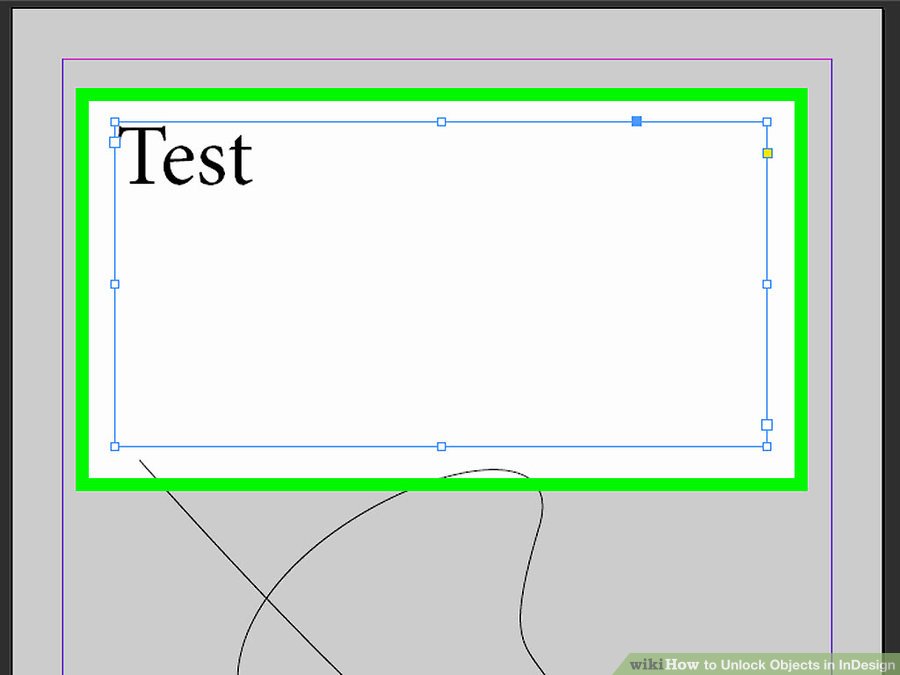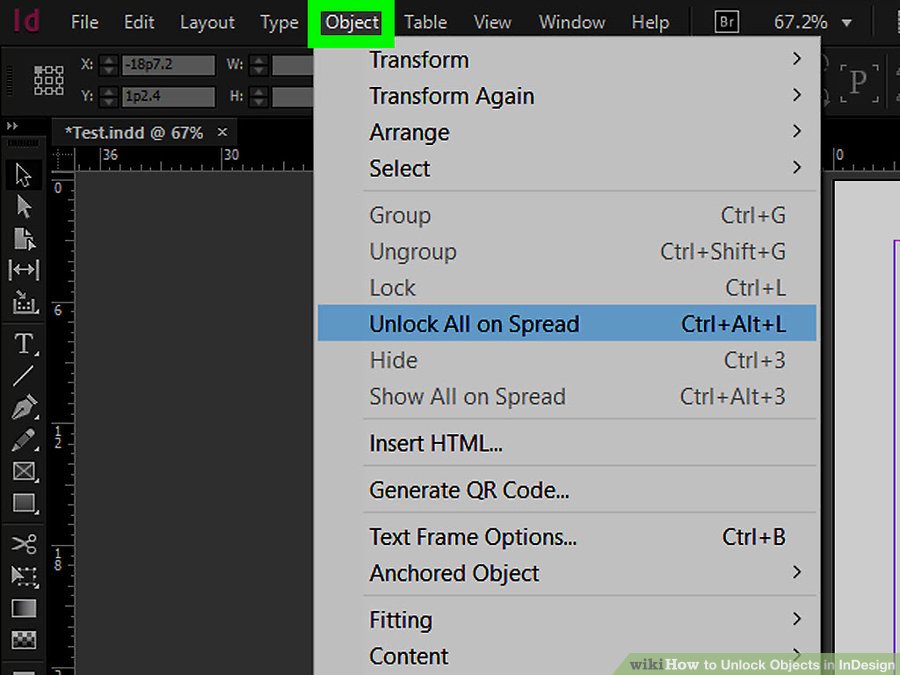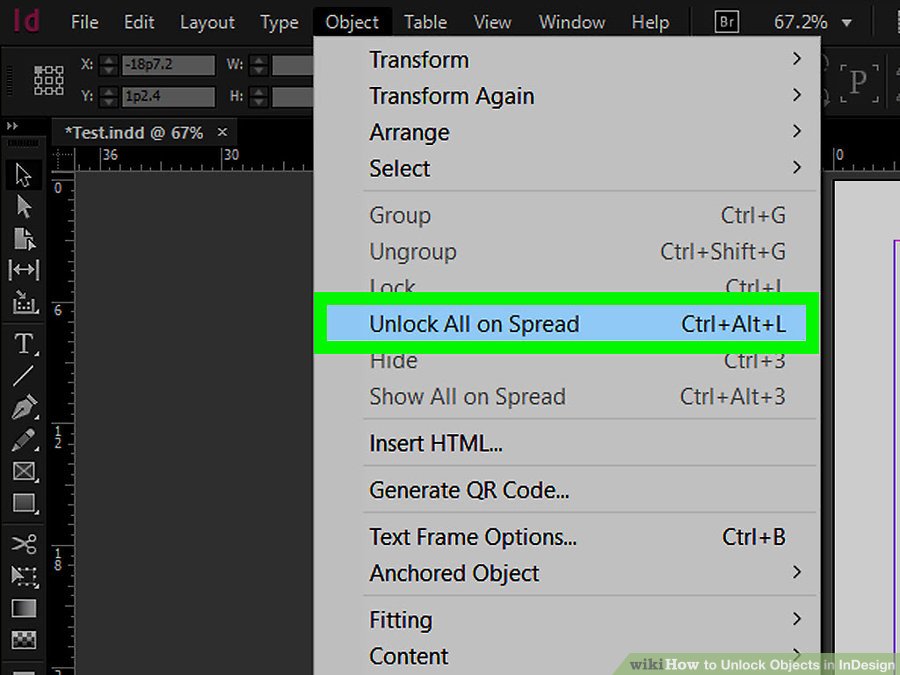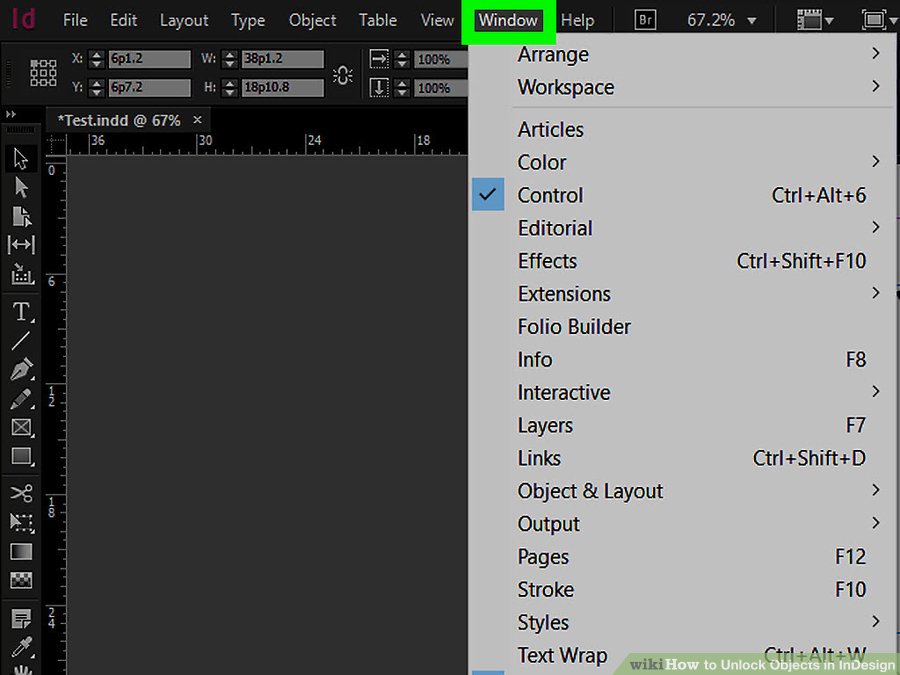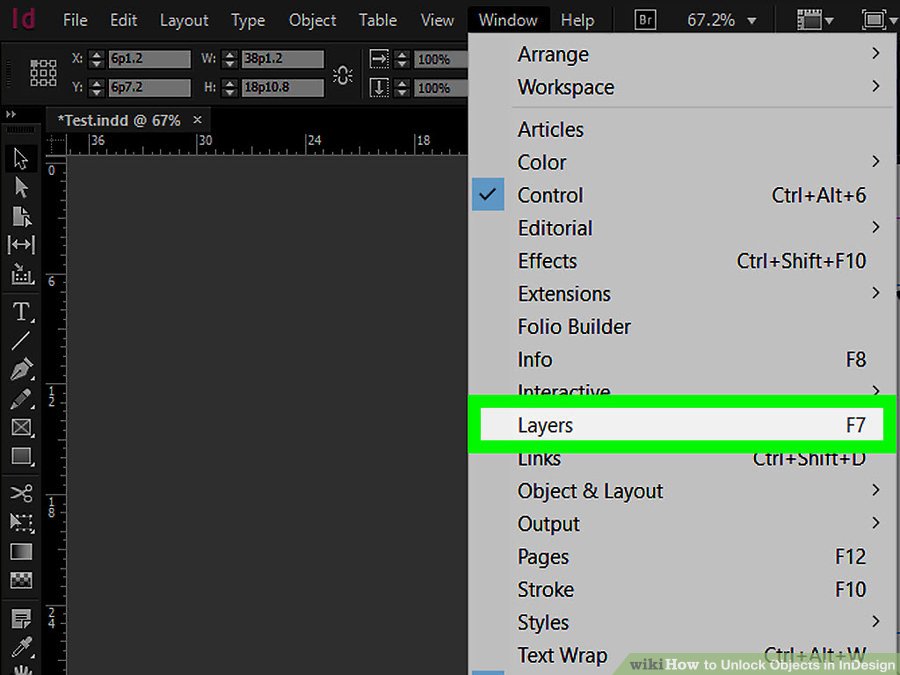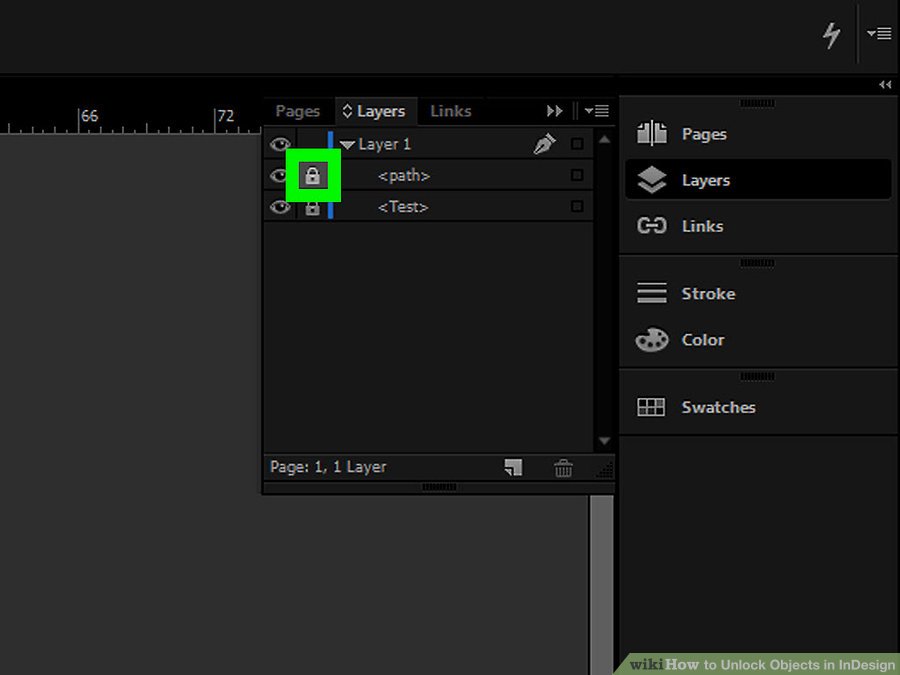نحوه ی درست کردن کارت دعوت تولد
نحوه ی درست کردن کارت دعوت تولد
درست کردن کارت دعوت دست ساز معمولا به سادگی امکان پذیر نیست مگر اینکه یک الگو داشته باشید. برای درست کردن این کارت ها می توانید از ابزار ساده ای استفاده کنید و این کار در صرفه جویی هزینه ها به شما کمک خواهد کرد. درست کردن این کارت ها بسیار ساده است اما نیازمند کمی صبر و حوصله و زمان می باشد. در این مقاله قصد داریم به شما آموزش دهیم که چگونه یک کارت دعوت تولد زیبا بسازید و آن را به مهمانان خود ارائه دهید. با ما همراه باشید.
مراحل :

کارت
- کارت را تا کنید. یک کاغذ رنگی A4 را برداشته و آن را از وسط تا بزنید. برای خلاقانه کردن کار ، می توانید نوارهایی رنگی را از یک کاغذ رنگی متفاوت برش داده و آنها را به عنوان پس زمینه به کارت بچسبانید.

صفحه جلد
- صفحه جلد را ایجاد کنید. یک کاغذ مانند شکل را بردارید ، آرزوی تولد خود را بر روی آن بنویسید و اطراف آن را پاره کنید. بعد از آماده شدن عنوان ، آن را به خوبی در “صفحه اول” کارت بچسبانید.

باز کردن کارت
- کارت را باز کنید. پس از آماده شدن صفحه جلد ، کارت را باز کرده و قسمت داخلی کارت را ایجاد کنید. چند ایده برای این کار در زیر ذکر شده است.

نوشتن کلمات
- کلمات عاشقانه بنویسید. در سمت راست کارت می توانید یک شعر یا چند فکر خوب بنویسید و آن را به زیبایی تزئین کنید.

اضافه کردن عکس
- یک عکس به کارت اضافه کنید. برای نیمه چپ ، می توانید عکسی از تولد خود بچسبانید و درمورد برخی از خاطرات زیبایی که با هم دارید بنویسید. اگر عکسی از این شخص ندارید ، می توانید آن را از طریق رسانه های اجتماعی بارگیری کنید و یا به راحتی یک شکلات کوچک یا یک تافی را درون آن بچسبانید و چند جمله ی خلاقانه درون آن بنویسید.

چسباندن برچسب
- می توانید با چسباندن برچسب روی کارت, تزئین کارت را به پایان برسانید. هر چیز اضافی که فکر می کنید ممکن است باعث درخشش کارت شود ایده های خوبی است.

کارت دعوت تولد
- پایان !
منبع : نحوه ی درست کردن کارت دعوت تولد
 (0)
(0)