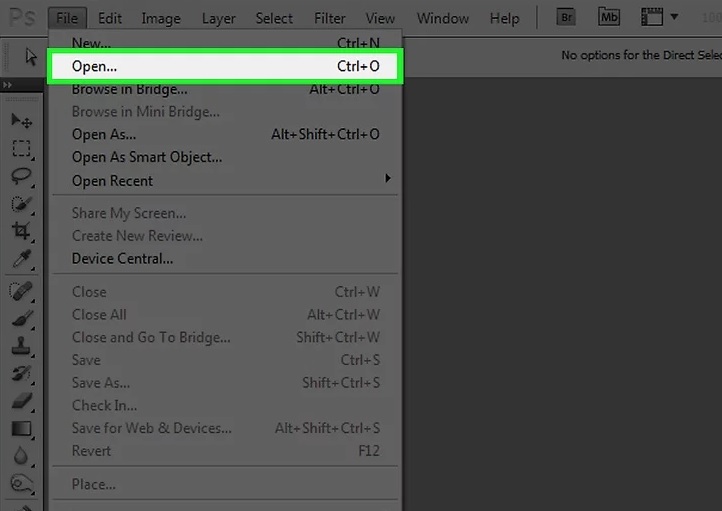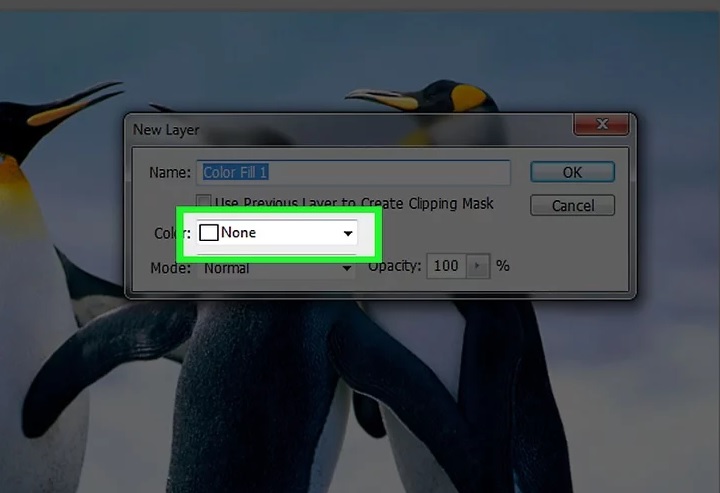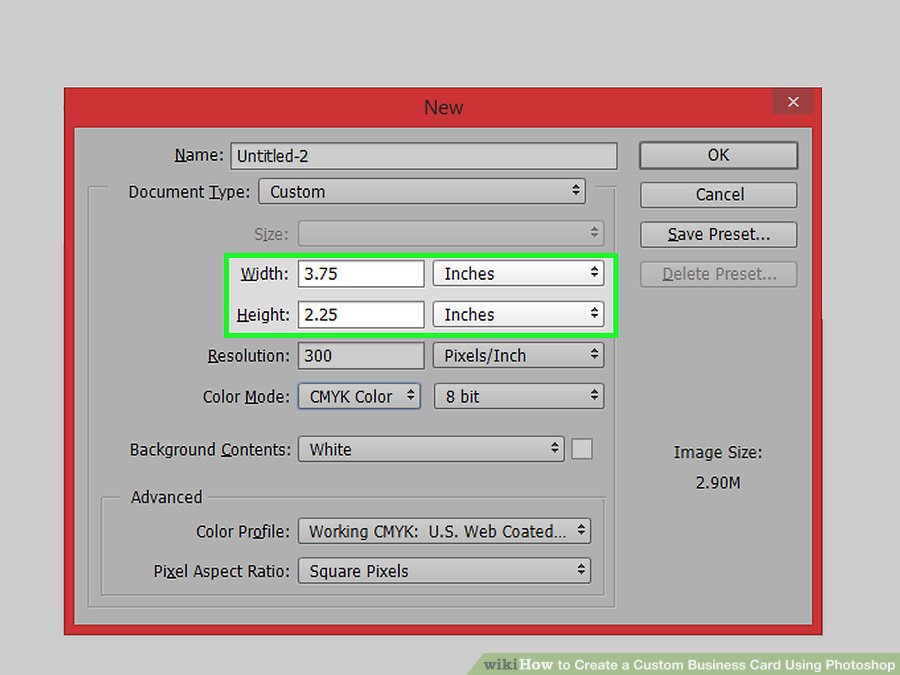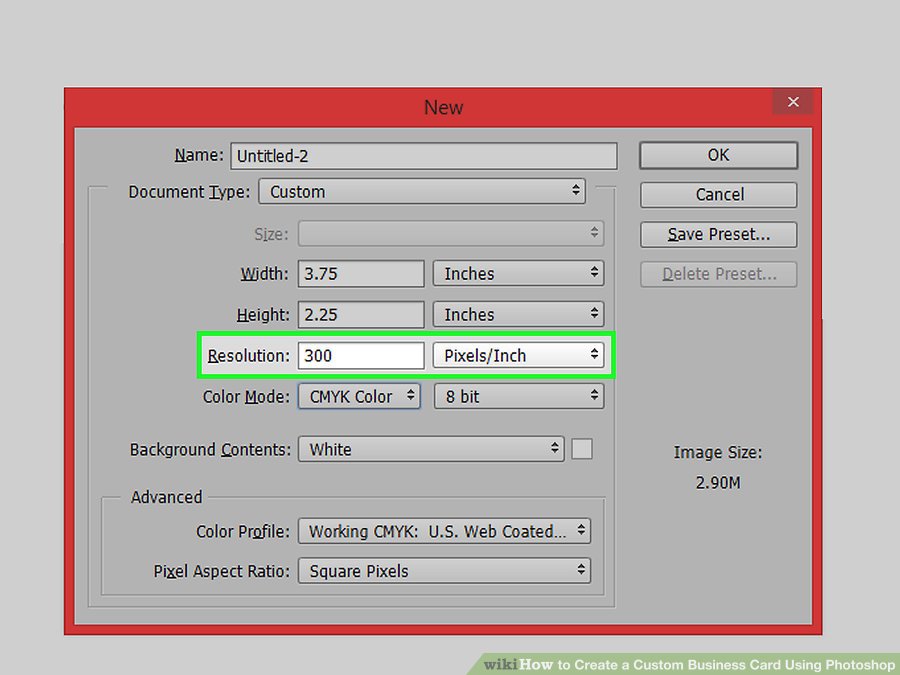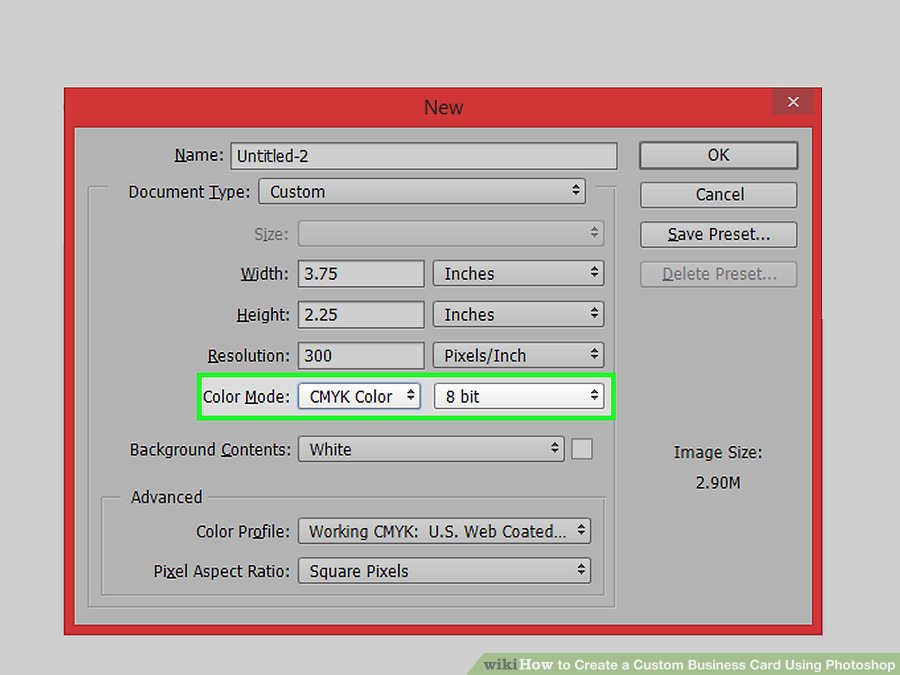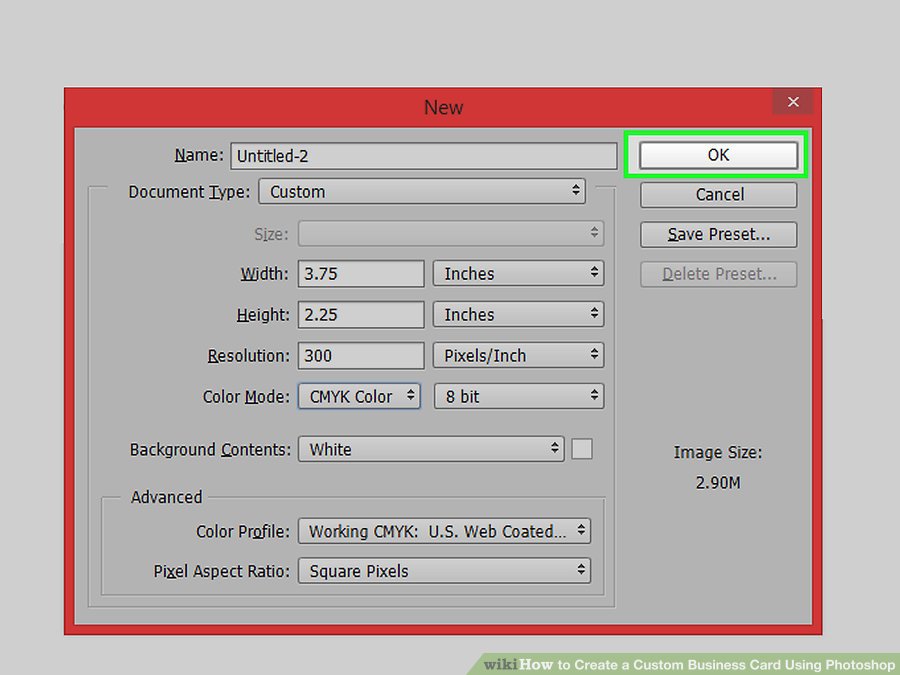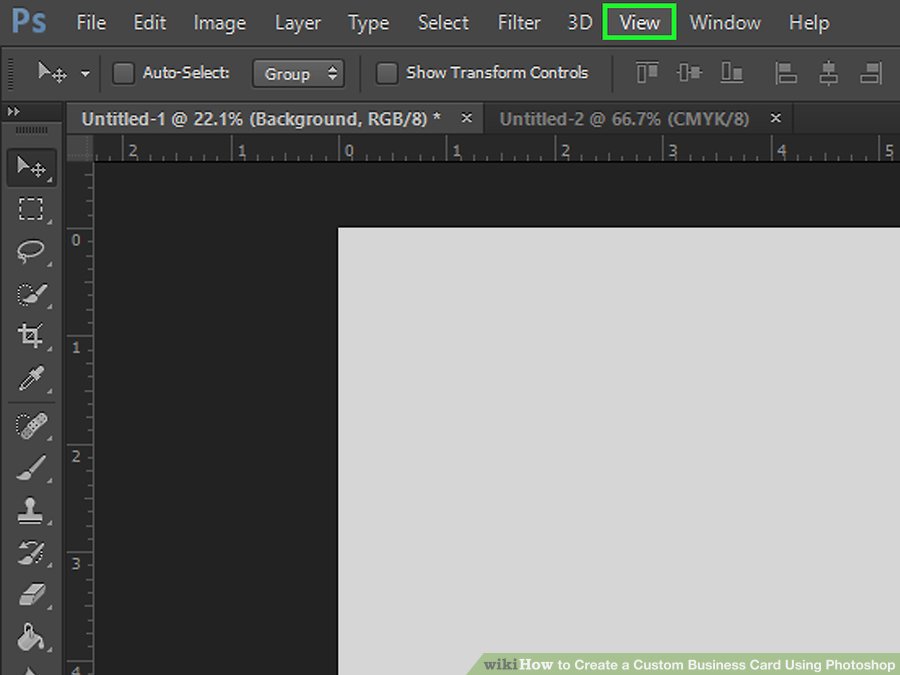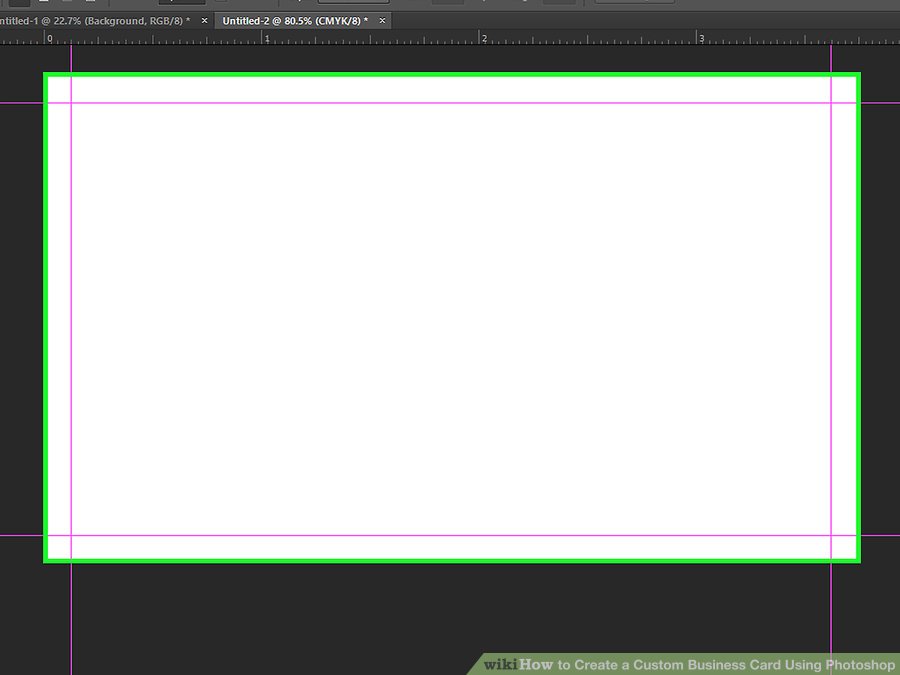نحوه ی جدا کردن بخشی از عکس در Zoner Photo Studio X
نحوه ی جدا کردن بخشی از عکس در Zoner Photo Studio X
این روش یکی از دقیق ترین روش های ویرایش عکس می باشد. با استفاده از گزینه های Zoner Photo Studio X شما می توانید فتوشاپ حرفه ای انجام دهید.
ایجاد لایه ی اصلی

باز کردن zoner
- قبل از هر کاری ابتدا تصویر مورد نظر خود را در Zoner باز کنید. در زبانه ی Develop شما می توانید تغییرات زیادی انجام دهید. به عنوان مثال شما می توانید تعادل رنگ سفید را تغییر دهید.

زبانه ی Editor
- زبانه ی Editor را باز کنید. اطمینان حاصل کنید که گزینه های Layers نمایش داده می شوند.

گزینه mask
- اطمینان حاصل کنید که لایه ی مورد نظر شما انتخاب شده باشد. سپس روی آیکون Mask کلیک کنید.
گزینه های ‘Hide’ و ‘Reveal All’ در دسترس شما خواهد بود. به کمک این دو گزینه به نتیجه ی دلخواه خود برسید.

فعال کردن قلم مو
- برای فعال کردن قلم مو و انتخاب بخشی از عکس, دکمه ی B را فشار دهید. برای ویرایش می توانید از رنگ سیاه یا سفید استفاده کنید. این روش دقیق انجام این کار نیست اما بسته به نیاز شما سریع تر انجام می شود.
منطقه های مشکی, قسمت هایی که نمی خواهید ویرایش کنید را جدا می کنند.
ویرایش لایه به کمک جداسازی تصویر

ابزارهای selection
- ابزار های Selection را از نوار ابزار انتخاب کنید. برای این پوشش, Magic Wand استفاده می شود.
اگر می خواهید ویرایش دقیق تری انجام دهید, سعی کنید از دیگر ابزار های Selection استفاده کنید. جدا سازی این تصویر ساده بود اما برخی تصاویر به این سادگی نیستند.

برش دادن تصویر
- مناطقی را که می خواهید ویرایش یا حذف کنید را انتخاب کنید. در این تصویر, گل , جدا شده است.
اگر تصویر شما از چند قسمت جدا از هم تشکیل شده است, دکمه ی Ctrl را نگه دارید و دیگر قسمت ها را انتخاب کنید.

آیکون mask
- روی آیکون Mask کلیک کنید. هنگامی که بخش مورد نظر را انتخاب کردید, گزینه های بیشتری را مشاهده خواهید کرد.

ویرایش تصویر
- گزینه های مختلف را امتحان کنید تا متوجه شوید کدام گزینه بهترین نتیجه را برای کار شما به همراه دارد. برای این تصویر گزینه ی ‘Remove Selection from Mask’ انتخاب شده است. این گزینه برای زمانی که می خواهید تصویر پس زمینه را تغییر دهید, مناسب است.
منبع : نحوه ی جدا کردن بخشی از عکس در Zoner Photo Studio X
 (0)
(0)