چگونه با استفاده از فتوشاپ رنگ زمینه را تغییر دهیم؟
دسته بندی : موزیک های مختلف
تاریخ : پنجشنبه 25 ژانویه 2018
چگونه با استفاده از فتوشاپ رنگ زمینه را تغییر دهیم؟
دو روش :
1- در یک فایل جدید
2- در پس زمینه
ترفند ها به شما آموزش می دهد که چگونه رنگ زمینه ی یک فایل جدید یا فایل های قبلی Adobe Photoshop را تغییر دهیم.
روش اول : در یک فایل جدید

باز کردن Adobe Photoshop
- Adobe Photoshop را باز کنید. آیکون این برنامه آبی است و روی آن “PS ” نوشته شده است.

گزینه file
- روی File کلیک کنید. این گزینه ی در سمت چپ پنجره قرار دارد.

گزینه new
- روی گزینه ی New کلیک کنید… این گزینه تقریبا بالای منوی کشویی است.

منوی «Background Contents»
- روی منوی «Background Contents» کلیک کنید. این منو تقریبا در مرکز دیالوگ باکس قرار دارد.

انتخاب پس زمینه
- یک رنگ پس زمینه انتخاب کنید. بر روی یکی از موارد زیر کلیک کنید:
شفاف, بدون رنگ پس زمینه.
سفید, اگر می خواهید پس زمینه سفید باشد.
رنگ پس زمینه, اگر شما مایل به استفاده از رنگ های دیگری برای پس زمینه هستید.

انتخاب نام فایل
- برای فایل خود نام بگذارید. نام مورد نظر را در فیلد “Name:” در بالای دیالوگ باکس تایپ کنید.

گزینه ثبت
- روی OK کلیک کنید. این گزینه در گوشه ی سمت راست دیالوگ باکس قرار دارد.
روش دوم : در پس زمینه
- Adobe Photoshop را باز کنید. آیکون این برنامه آبی است و روی آن “PS ” نوشته شده است.
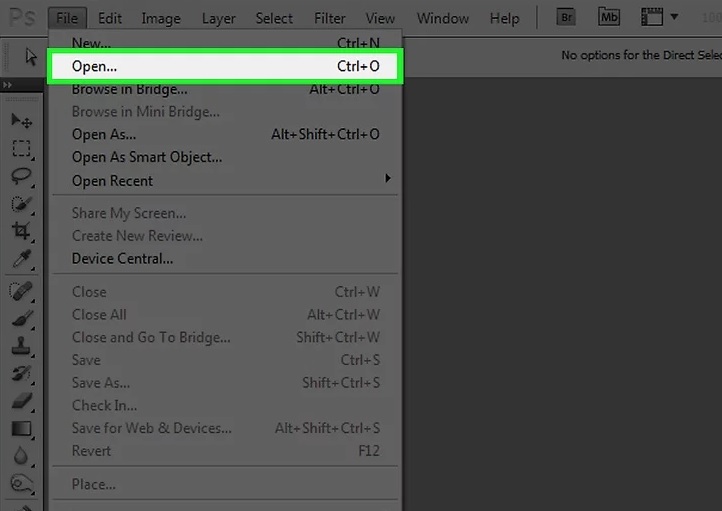
گزینه open
- تصویری را که می خواهید ویرایش کنید, باز کنید. این کار را با فشار دادن دکمه ی ( ویندوز CTRL+O( یا +O(Mac)⌘ انجام دهید. عکسی را که می خواهید انتخاب کنید و سپس روی دکمه ی Open در گوشه ی سمت راست دیالوگ باکس کلیک کنید.

گزینه window
- روی Windows کلیک کنید. این گزینه در نوار منو در بالای صفحه قرار دارد.

منو layers
- روی Layers کلیک کنید. منوی “Layers” با کلیک بر گوشه ی سمت راست پنجره ی فتوشاپ باز خواهد شد.

گزینه layer
- روی Layers کلیک کنید. این گزینه در نوار ابزار بالا قرار دارد.

گزینه ی New Fill Layer
- روی New Fill Layer کلیک کنید. این گزینه در بالای منو قرار دارد.

گزینه solid color
- روی Solid Color کلیک کنید.
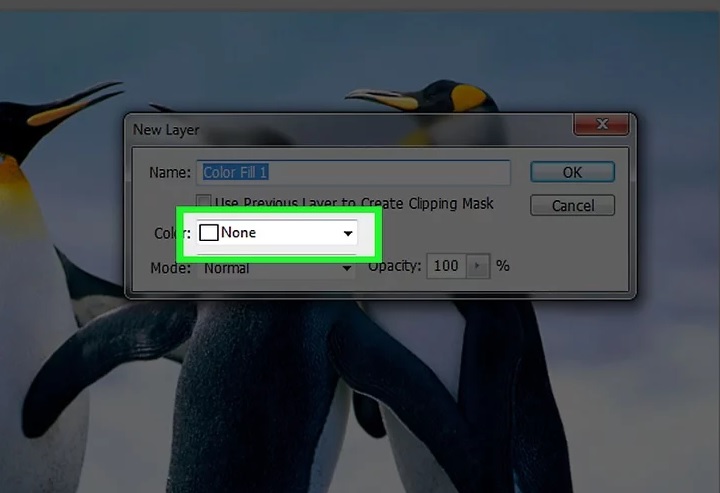
- از منوی کشویی روی ” Color: ” کلیک کنید.

انتخاب رنگ پس زمینه
- یک رنگ انتخاب کنید. رنگی را که می خواهید به عنوان پس زمینه از آن استفاده شود را انتخاب کنید.
- روی OK کلیک کنید.

- رنگ دقیق مورد نظر خود را انتخاب کنید. از ابزار انتخاب کننده ی رنگ استفاده کنید و به رنگی که انتخاب کرده اید به اندازه ای که دوست دارید سایه بزنید.
- روی OK کلیک کنید.

- روی لایه جدید کلیک کنید و نگه دارید. این کار را در پنجره ی “Layers” در گوشه ی سمت راست انجام دهید.

پس زمینه ی جدید
- پس زمینه ی جدید را در بخش پس زمینه ها با نام “Background” بکشید و سپس رها کنید.

layer
- روی Layer کلیک کنید. این گزینه در سمت چپ صفحه قرار دارد.

گزینه merge down
- روی Merge Down کلیک کنید. این گزینه نزدیک منوی “Layer” قرار دارد.
رنگ پس زمینه باید به رنگ دلخواه شما تغییر کرده باشد.
منبع : چگونه با استفاده از فتوشاپ رنگ زمینه را تغییر دهیم؟
لینک کوتاه
http://www.rozsong.com/?p=13628
759 بار مشاهده
۰ دیدگاه
صفحه اصلی
 (0)
(0) (0)
(0)
 (0)
(0) (0)
(0)
