چگونه تنظیمات محافظ صفحه ی ویندوز 10 را تغییر دهیم ؟
چگونه تنظیمات محافظ صفحه ی ویندوز 10 را تغییر دهیم ؟
تا به امروز تنظیمات محافظ صفحه یا همان اسکرین سیور تغییرات کوچکی داشته است. هر نسخه از ویندوز گزینه های مختلفی برای محافظ صفحه دارد و شما می توانید به راحتی به این گزینه ها از طریق منوی “Personalization” دسترسی داشته باشید.
مراحل
- در یک قسمت خالی از صفحه ی دسکتاپ راست کلیک کنید. با این کار منویی برای شما باز می شود.
- از این منو گزینه ی “Personalize” را انتخاب کنید. تنظیمات شخصی سازی ویندوز برای شما باز خواهد شد.
- از سمت چپ صفحه روی گزینه ی “Lock screen” کلیک کنید.
- روی “Screen saver settings” کلیک کنید. این گزینه در پایین تنظیمات Lock Screen قرار دارد.
- روی نوار زیر “Screen Saver” کلیک کنید. با این کار منوی کشویی برای شما باز می شود و گزینه های محافظ صفحه را مشاهده خواهید کرد. اگر تا به حال از محافظ صفحه استفاده نکرده اید, در این نوار عبارت “(None)” نوشته می شود.
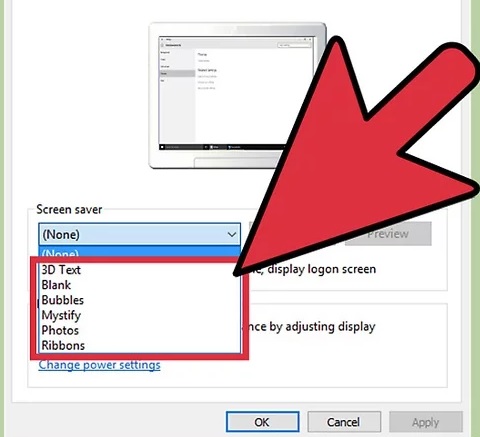
انتخاب محافظ صفحه نمایش
- محافظ صفحه نمایش را انتخاب کنید. از این منوی کشویی هر مورد را به دلخواه می توانید به عنوان محافظ صفحه نمایش انتخاب کنید؛ “Mystify”, “3D Text” و “Photos” گزینه های کلاسیک صفحه نمایش می باشد.
- برای شخصی سازی محافظ صفحه, روی “Options” کلیک کنید. از میان محافظ های پیش فرض ویندوز 10, فقط “3D Text” و “Photos” گزینه های اضافی دارند.
در حالت 3D Text – شما می توانید متنی انتخاب کنید که در محافظ صفحه نمایش داده شود, هم چنین می توانید سرعت حرکت متن و ویژگی های گرافیکی آن را نیز تنظیم کنید. اگر می خواهید به جای متن ساعت نمایش داده شود می توانید گزینه ی “Time” را انتخاب کنید.
Photos – شما می توانید چندین عکس خود را انتخاب کنید که در حالت محافظ صفحه نمایش داده شوند.
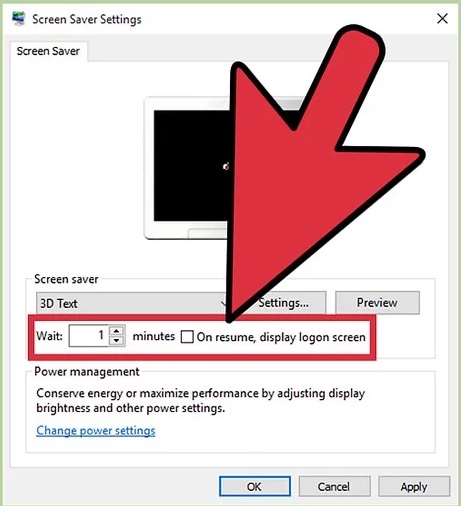
گزینه setting
- زمان مورد نظر برای نمایش محافظ صفحه را مشخص کنید. در فیلد کنار “Wait” شما عدد “15” را مشاهده خواهید کرد. این عدد زمان انتخاب شده ایست که محافظ صفحه بعد از سپری شدن آن روشن می شود. شما می توانید به میزان لازم این زمان را تغییر دهید.
هم چنین می توانید گزینه ی “On resume, display logon screen” را انتخاب کنید تا هر زمان که محافظ صفحه روشن شد, کامپیوتر قفل شود. این گزینه برای کامپیوتر هایی که در محل کار افراد مورد استفاده قرار می گیرند بسیار مناسب است.
- بعد از اتمام کار، روی OK کلیک کنید. با این کار تنظیمات شما ذخیره خواهد شد. اکنون اگر در مدت مشخص شده کامپیوتر خود را رها کنید, محافظ صفحه روشن خواهد شد.
منبع: چگونه تنظیمات محافظ صفحه ی ویندوز 10 را تغییر دهیم ؟
 (0)
(0) (0)
(0)
