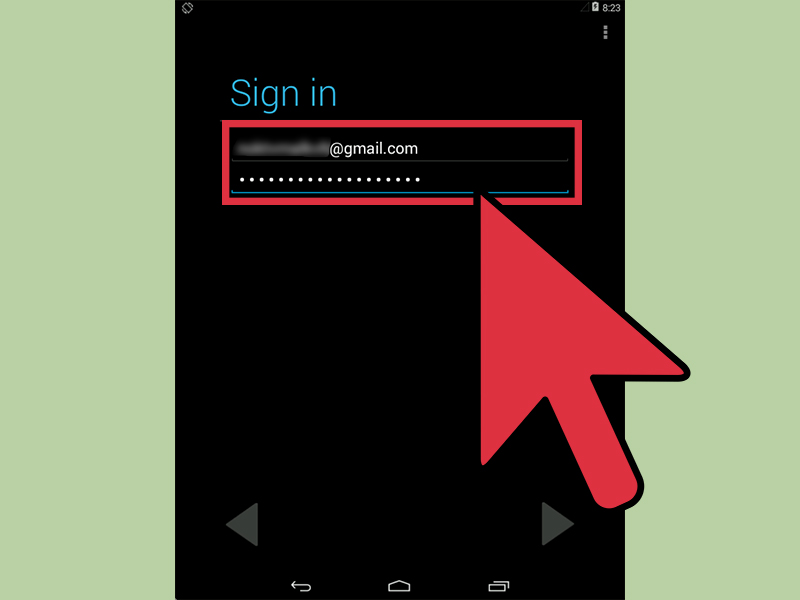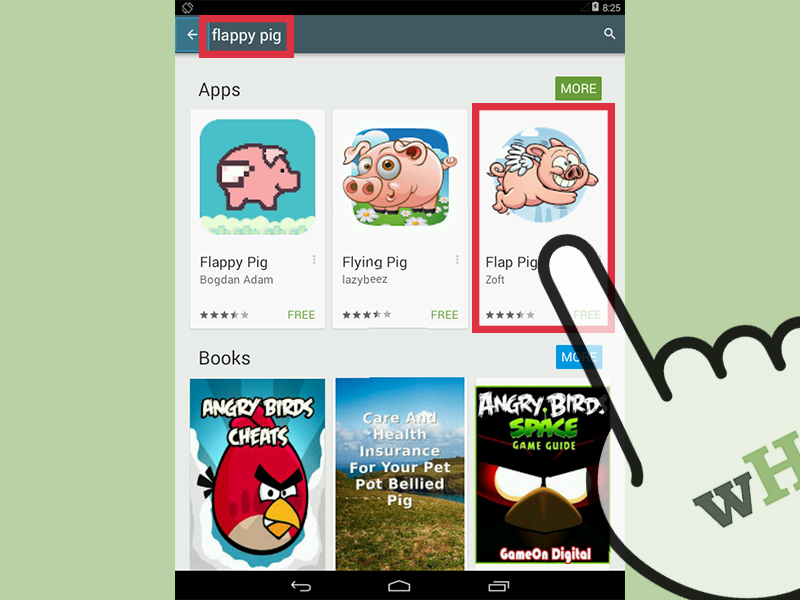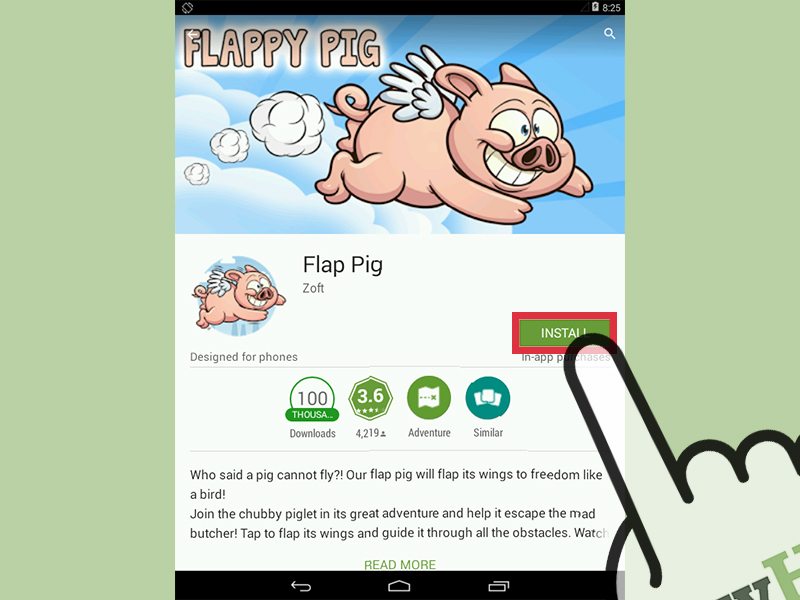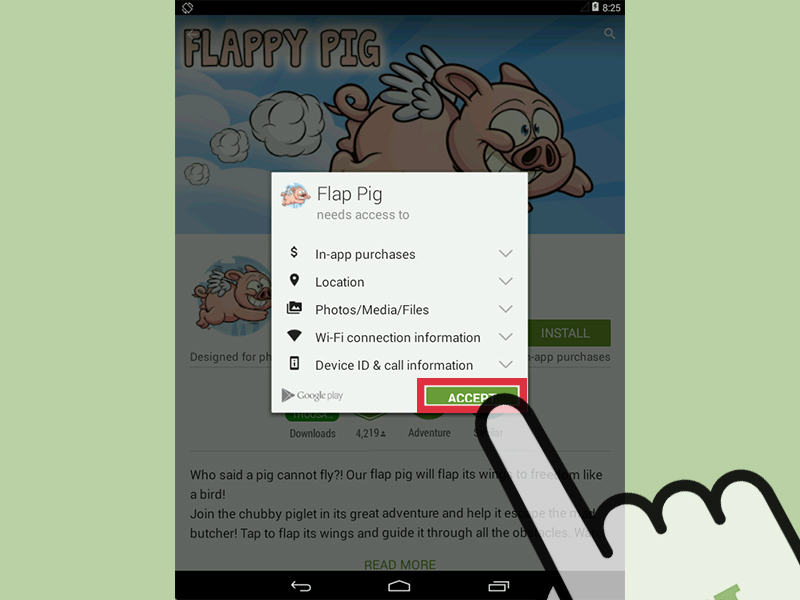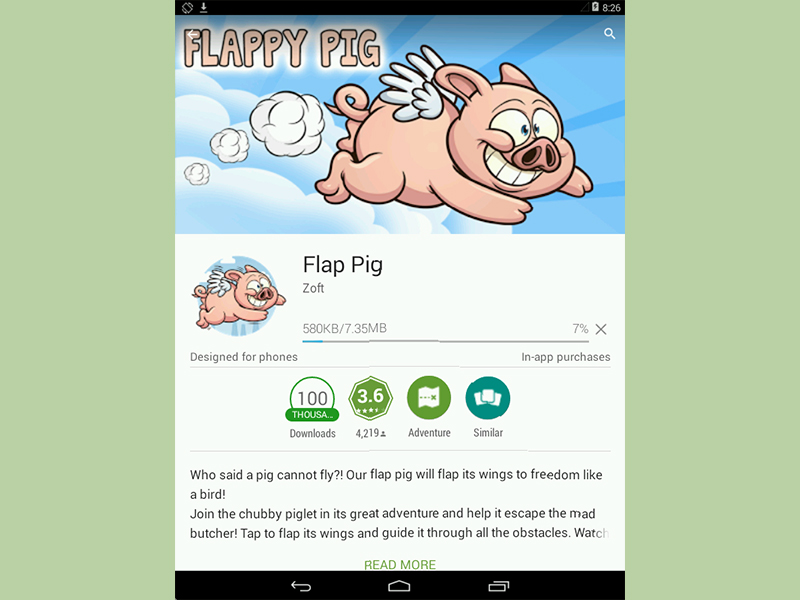نحوه ی ایجاد بروشور در InDesign
نحوه ی ایجاد بروشور در InDesign
نرم افزار InDesign بیشتر در صفحه آرایی، کارت ویزیت، طراحی جعبه و … به کار می رود و کار شما را بسیار راحت می کند. InDesign در صنعت چاپ و صفحهآرایی بکار میرود و به طور کلی برای گرد آوردن و کنار هم قراردادن متون, نگارش و ویرایش متون و عناصر نگاره ای در قالب صفحات از آن استفاده می شود.ایندیزاین دارای قابلیتهای بسیاری در حروف نگاری و صفحهآرایی است که از آنها میتوان تنظیم حروف، ایجاد سبکهای حروف (typographic styles) ، ابزار تنظیم دقیق قرارگیری عناصر گرافیکی، قابیلت استخراج خودکار اطلاعات از فرمتهای متنوع و تنظیم اندازههای ستونها، کادرها و صفحهبندی را نامبرد. کار با این نرم افزار پیشرفته نیاز به کمی تمرین دارد که در این مقاله قصد داریم اطلاعات مفید و کاربردی ای را در این موضوع به شما آموزش دهیم. با ما همراه باشید.
مراحل :

آیکون InDesign
- روی آیکون InDesign در صفحه ی دسکتاپ خود دوبار کلیک کنید.
همچنین آیکون این برنامه ممکن است در لیست برنامه های نصب شده در زیر منوی Start یا Mac Dock قرار داشته باشد.

Create New
- گزینه ی ” From Template ” را از فرمان “Create New” انتخاب کنید.
یک پنجره جداگانه با چندین نوع قالب راه اندازی می شود.

پوشه ی Brochures
- دوبار روی پوشه ی “Brochures” کلیک کنید.

اندازه بروشور
- اندازه و شکل مورد نیاز برای بروشور خود را ایجاد کنید.
در این مرحله از طرح و یا تم های رنگی نیز می توانید استفاده کنید.
در مراحل بعدی به ترجیح خود می توانید هر چیزی را که دوست نداشتید, تغییر دهید.
با کلیک بر روی هر بروشور جزئیاتی از آن در سمت راست پنجره ارائه می شود.
الگویی را انتخاب کنید که تعداد صفحات مورد نظر شما را در بروشور ارائه دهد.
برای این مثال ، اولین الگوی ارائه شده برای بروشور 2 صفحه ای انتخاب شده است.

View Options
- با کلیک بر روی دکمه ” View Options ” در نوار ابزار ، می توانید خط کش ها را در بالا یا اطراف بروشور و گزینه های مربوط به آن را مشاهده کنید.
همچنین می توانید از “View Options” برای افزودن راهنماها و لبه های قاب استفاده کنید.

چیدمان بروشور
- به چیدمان بروشور توجه داشته باشید.
اولین برگه بروشور 8 * 11 اینچی می باشد که از وسط به 2 قسمت تقسیم شده است. اینها به ترتیب صفحات چهارم و اول بروشور شما خواهند بود.
برای دیدن برگه بعدی به صفحات 2 و 3 از چپ به راست بروید.
به عقب برگردید تا روی برگه اول کار کنید.

عنوان بروشور
- روی کادر متنی سبز رنگ دو بار کلیک کنید تا عنوان و توضیحات بروشور خود را تغییر دهید.

گزینه Paragraph Styles
- فونت و اندازه متن را با استفاده از گزینه “Paragraph Styles” در صفحه سمت راست پنل یا با انجام انتخاب های خود در نوار ابزار بالای پنجره تغییر دهید.

پذیرش تغییرات
- برای پذیرش تغییرات ، در هر نقطه خارج از کادر نوشتاری کلیک کنید.

Delete
- روی عکس در صفحه اول بروشور کلیک کنید و سپس دکمه ی ” Delete ” را فشار دهید تا حذف شود.
ممکن است لازم باشد ابتدا کلید “V” را فشار دهید. با این کار ابزار Selection تغییر می کند.

Place
- عکس یا فایل تصویری خود را در صفحه اول بروشور قرار دهید.
روی ” File ” و سپس ” Place ” در منوی کشویی کلیک کنید. یک پنجره برای شما می شود.
فایل تصویری را که می خواهید در بروشور خود قرار دهید را پیدا کنید و آن را انتخاب کنید.
از ماوس خود برای ترسیم مستطیل در جایی که می خواهید تصویر در آنجا قرار بگیرد استفاده کنید.
پس از قرار دادن تصویر ، می توانید با کلیک بر روی یک گوشه و کشیدن تصویر ، اندازه آن را تغییر دهید.

جعبه متن و تصاویر
- در اولین برگه بروشور خود جعبه متن و تصاویر دیگر را تغییر دهید.

صفحات بروشور
- این کار را در برگه دوم نیز تکرار کنید ، توجه داشته باشید که این صفحات بروشور در روبه رو یکدیگر قرار خواهند داشت.
فونت و اندازه متن

فونت و اندازه متن
- رنگ ، فونت و اندازه متن را به دلخواه تغییر دهید.

- اولین برگه بروشور خود را چاپ کنید.
از منوی کشویی ” File ” روی ” Print ” کلیک کنید.
تعداد صفحات را به “1” تغییر دهید و روی ” Print ” کلیک کنید.
- برگه چاپ شده را بردارید ، آن را چرخانده و مجدداً آن را در پرینتر خود قرار دهید.

صفحه 2 فایل
- صفحه 2 فایل خود را چاپ کنید.

بروشور
- بروشور را تا بزنید.
منبع : نحوه ی ایجاد بروشور در InDesign
 (0)
(0)